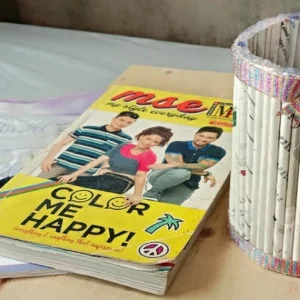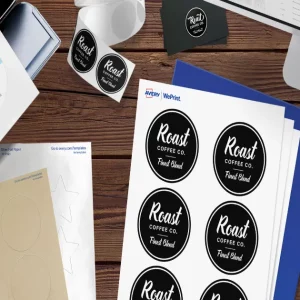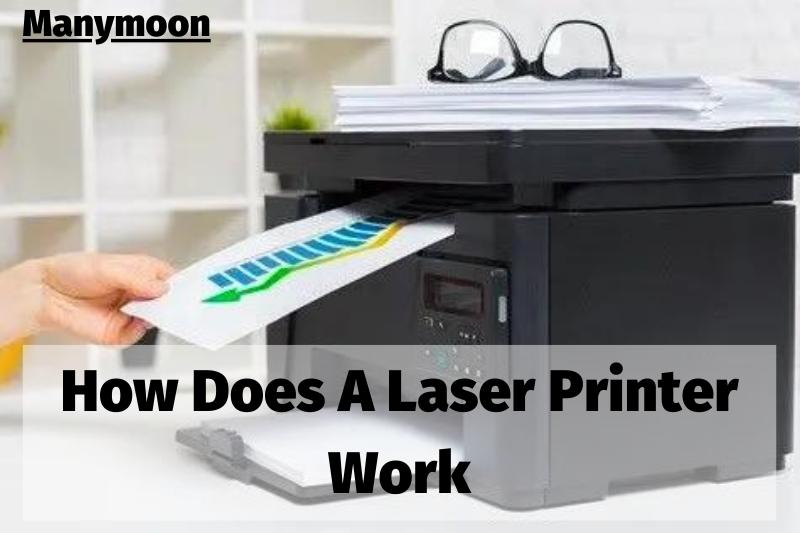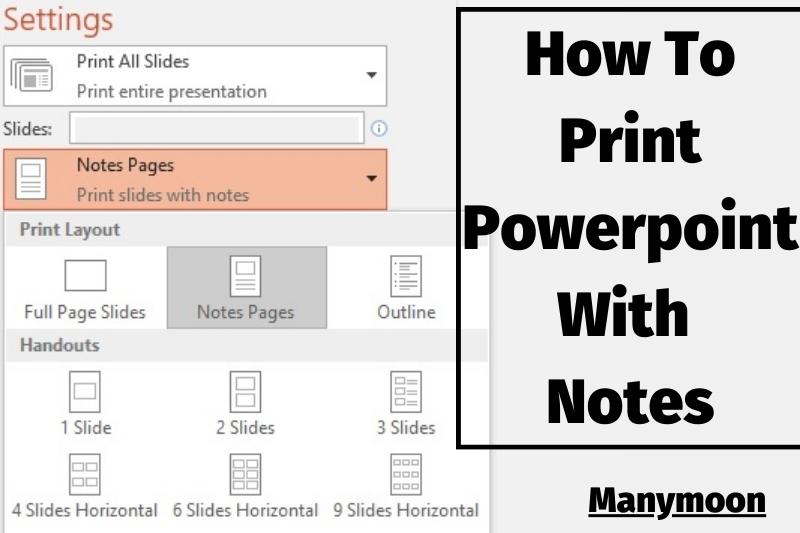Our phones are capable of so much more than just making calls and sending texts in this digital age. You can turn your phone into a drawing tablet with the right apps! This can be a great way to get creative on the go or to practice your drawing skills without lugging around a bulky piece of equipment. Here are some tips on How to Use Phone as Drawing Tablet.
Which Drawing Tablets Are Compatible With Phones?
- Drawing Tablet-❤Fully-laminated Screen❤ The...
- Drawing Tablet with Screen-❤Tilt Function❤...
- Graphics Tablets-❤High Color Gamut❤ The 13.3...
- Drawing Pad-❤Improve your Workflow❤ A sleek...
- Drawing Display-❤Versatility and...
- DRAW or TAKE NOTES: The most affordable Art tablet...
- 4 FREE BONUS ITEMS inside the box: a high-quality...
- CLEAR SCREEN, LARGE DISK and a SUPERIOR CPU: The...
- CONNECTIVITY: Connect your tablet to your home...
- CERTIFIED QUALITY and WORRY-FREE PURCHASE:...
- Working Area Configuration - HUION art tablet...
- Tilt Function Battery-free Stylus: This computer...
- Press Keys:12 programmable press keys plus 16...
- Compatibility: HUION graphics tablet supports...
- NOTE: The cursor will not show up in the SAMSUNG...
- 【Large Active Drawing Space】: UGEE M708 V3...
- 【8192 Passive Stylus Technology】: A more...
- 【Compatible with Multiple System&Softwares】:...
- 【Ergonomically Designed Shortcuts】: 8...
- ❤Easy to Set Up& Best Customer Service❤: Suits...
- DRAW ANYWHERE: PicassoTab XL is a standalone...
- All-IN-ONE PACKAGE: When you buy a PicassoTab XL,...
- BIGGER SCREEN, LARGE DISK: PicassoTab XL comes...
- WATCH, PLAY or SURF: PicassoTab XL is an...
- CERTIFIED QUALITY and WORRY-FREE PURCHASE:...
- Wacom Intuos Small Graphics Drawing Tablet: Enjoy...
- Works With All Software: Wacom Intuos tablet can...
- What the Professionals Use: Wacom's industry...
- Software and Training Included: Only Wacom gives...
- Wacom is the Global Leader in Drawing Tablet and...
- 【Battery-Free Pen】StarG640 drawing tablet is...
- 【Ideal for Online Education】XPPen G640...
- 【Compact and Portable】The G640 art tablet is...
- 【Chromebook Supported】XPPen G640 digital...
- 【Multipurpose Use】Designed for playing OSU!...
- 【Unique Touch Pad Design】- The VEIKK A30...
- 【8192 Levels Pressure Sensitivity】 - With 8192...
- 【Versatile Digital Art Tablet】 - The VEIKK A30...
- 【Ultra-Large Drawing Area and Convenient Type-C...
- 【Best Customer Service】- VEIKK offers a...
- 💕【𝗕𝗿𝗼𝗮𝗱...
- 💕【𝗡𝗼-𝗯𝗮𝘁𝘁𝗲𝗿𝘆...
- 💕【𝗖𝗼𝗻𝘃𝗲𝗻𝗶𝗲𝗻𝘁...
- 💕【𝗘𝗮𝘀𝘆 𝘁𝗼...
- 💕【𝗪𝗶𝗱𝗲 𝗥𝗮𝗻𝗴𝗲...
- 【FOR DIGITAL ART & CREATION】-- Perfect for...
- 【PASSIVE PEN】--Battery-free pen cuts the...
- 【COMPATIBILITY OR APPLICATION】-- It compatible...
- 【266 PPS REPORT RATE + 5080LPI RESOLUTION + 10MM...
- 【HUMANIZED DESIGN】-- 4 rubber feet are created...
The Huion Inspiroy Ink and the XPPEN Deco Pro have worked very well on my Android phone. These tests were done on my current Motorola Moto G8.
This is how the Huion Inspiroy Ink appears when connected to a smartphone.

Huion Inspiron Ink
The tablet can be used on both Android and PCs. It also features a unique feature: both sides of the board can be used for drawing. One side can be used as a standard drawing tablet, and the other is an LCD drawing tablet.
XP-PEN Deco Pro Small
It is one of the most affordable drawing tablets. The tablet has a smooth surface, more significant than average drawing area, and a dial that lets the artist zoom in and out more quickly. This is something that you will need when drawing on a smartphone screen.
The guiding lights at the edges of the drawing area are another cool feature. They allow the artist to see the tablet even in the dark.

How to Use Phone as Drawing Tablet?
We will be using the Chrome Remote Desktop app by Google as a TeamViewer alternative. You can control and manage your computer at home or work from anywhere.
We will use it to connect to our Windows PC via our Android smartphone. You only need to install Chrome Remote Desktop on both devices and change some settings. Let’s start.
Step 1: Open the Chrome Remote Desktop web application. Click on the “Remote Access” button in the top-right to allow remote access to your PC.
Step 2: Sign in to your web browser
If you aren’t signed into your web browser, the web application will prompt you to sign in to your Gmail account. This step is skipped if you already have an account.
Step 3: Install the Chrome Remote Desktop Host on your computer.
Next, click the “Remote Support” tab at the top of this page. Click on the Remote Support tab and click the “Accept and Install” button in the “Get Support” section. The “Chrome Remote Desktop app will be downloaded to your computer.
To remotely control Windows, Chrome Remote Desktop must be installed.
Step 4: Download the Chrome Remote Desktop Host App on Your PC
Chrome Remote Desktop Host is an MSI installer. To install it, double-click it. You can forget about it once the app has been installed. We don’t need it for any other processes.
Step 5: Turn on remote accessibility on the Chrome Remote Desktop web application.
Go back to Chrome Remote Desktop. The “Remote access” page will appear. Next, click the “TURN ON” button in the “This device” section.
- 5MP Front Camera.
- 6.5 inches HD+ LCD display and 5,000mAh battery |...
- Mediatek Helio P35 Processor. 3GB Ram | 32GB...
- Carrier: This phone is locked to Tracfone, which...
- Compatible with our no-contract Unlimited Talk &...
- YOUR CONTENT, SUPERSMOOTH: Whether watching shows,...
- STORE MORE & WORRY LESS: With improved internal...
- MANAGE PERSONAL DATA w/ CONFIDENCE: Securely...
- LIVE FAST. CHARGE FASTER: Focus more on the moment...
- SEE ALL YOU NEED ON A BRIGHT SCREEN: The 6.5 Super...
- Carrier compatibility: ATandT: VoLTE, Verizon:...
- 6.5" HD plus display. Bring your favorite content...
- Up to three-day battery. Leave your power worries...
- 16MP triple camera system. Capture...
- 32GB built-in storage. Get plenty of room for...
- Rear camera: 8MP | Front camera: 5MP.
- 6.1 inches HD+ Vivid Display. 3000mAh battery.
- 3GB RAM + 32GB ROM memory.
- Locked for use with Tracfone.
- Compatible with no-contract talk & text plans from...
- 【6.52" Waterdrop Screen】The KXD A07 4G...
- 【Andrtaoid 12, 256GB Expandable】Powered by the...
- 【13MP & 8MP Dual Camera + 4500 mAh battery】The...
- 【Fingerprint + Face Recognition】The KXD A07...
- 【Dual Nano-SIM Smartphone, Triple Slot】Our...
- GSM Unlocked: Use your preferred GSM carrier with...
- Up to 3 Day Battery: 5,00mAh battery for...
- Elegance in mind: Smooth, textured finish with...
- Multitasking Master: 4GB RAM handles all your apps...
- Capture Every Moment: Dual 13MP rear cameras with...
- Unlocked for the freedom to choose your carrier....
- Ultra-smooth 144 Hz display. Watch your favorite...
- 50MP high-res camera system. Capture sharper...
- Unbelievable battery life plus blazing-fast...
- Powerful processor. Enjoy smooth gaming,...
- USA MARKET ONLY WORK ON TMOBILE MINT TELLO OR ANY...
- Dual SIM (nano SIM + nano SIM or nano SIM + eSIM)...
- 6.67" AMOLED displayRefresh rate: Up to...
- In-screen fingerprint sensorAI Face Unlock GPS: L1...
- Beidou:B1I+ B1C|GPS:L1|Galileo:E1 | GLONASS:G1...
- 16MP triple camera system
- 6.5 inches 90Hz HD+ Display
- Non-removable 5000mAh, 3-day battery life
- Carrier: This phone is locked to Tracfone, which...
- Compatible with our no-contract Unlimited Talk &...
- 2G: GSM 850/900/1800/1900, CDMA 800/1900 and...
- 6.7" Quad HD+ Dynamic AMOLED 2X, Infinity-O...
- 128GB ROM, 12GB RAM, Qualcomm SM8250 Snapdragon...
- Rear Camera: 64MP, f/2.0 + 12MP, f/1.8 + 12,MP,...
- Compatible with Most GSM and CDMA Carriers like...
Step 6: Create the Desktop name (and PIN)
You will need to create a name for your computer. You can choose any name you like or use the default and click on Next. Next, enter a 6-digit pin that will be used to log in to your device. To host a connection, click the “START” button.
Step 7: Install Chrome Remote Desktop Android on your Android.
To control Windows from an Android device, you will need the Chrome Remote Desktop app.
Step 8: Connect to your PC
Chrome Remote Desktop Android would display your PC name. My Desktop name is “DESKTOP D5355SM”, and it appears in the Android app. Tap on the device name to connect. A pop-up will appear asking you to enter the PIN we set up in Step 6.
It would help if you had an active Internet connection to make this connection. Both devices are recommended to be connected to the same Wi-Fi network for the best experience.
Step 9: Get started painting.
Switch to landscape mode once your Android device has been connected to the computer. Zoom in and adjust your view. If you zoom in, your opinion will follow your pencil lines, which is inconvenient.
It worked in Photoshop, Photopea and MS Paint. It was swift, and I could see the progress on my desktop. These are some steps how to use a phone as a drawing tablet.

How to Use Android Phone as Drawing Tablet?
Many manufacturers of modern drawing tablets now offer Android OS 6.0 and above compatibility. Some pills are made for Android smartphones, such as the XPen Star and Deco series and Huion HS610.
Although it’s possible to use an Android drawing tablet, using a computer or laptop to draw digitally is much better and more efficient if it’s compatible with Android.
A powerful computer is necessary to unlock the full potential of your drawing tablet. It should have enough RAM and memory to support the tablet’s functions.
Even though it’s not essential, having a computer connected to your tablet for drawing can help you make more consistent strokes and reduce lag.
Professional settings can benefit from this as it allows you to have the best workspace possible for creating high-quality digital art. Your tablet will better detect tilt and pressure and give you a better experience drawing.
Here are some steps to use your Android tablet as use a drawing tablet for your computer
First, check whether your Windows laptop or desktop has Java installed. Here are the steps for Windows 10 users to verify that Java is installed.
- Click on the Windows button or the Windows key on the keyboard.
- Navigate through Programs to find a folder called Java
- Java is not installed on your computer if there isn’t a Java folder.
- Expand the folder called Java and search for About Java.
- Click on About Java to open a dialog box showing the Java version
Java is not installed on your computer yet. You will need to download the Java download page. Follow these steps to complete the installation.
Java is already installed. You don’t need to install the latest version. No Java version is required for the Android app. It works as long as Java is installed on the computer.
- Record everything you hear, say, and write, while...
- Replay audio directly from paper by tapping on...
- Save, organize and playback interactive notes from...
- Share notes and pencasts as images or PDF files
- 【Real-Time Synchronization】❶The Smart Pen...
- 【Recording Function】 The Ophaya Digital Smart...
- 【Offline Storage】: No need to worry when your...
- 【One-Click Storage, Sharing & Playback】 ❶...
- 【Note】To utilize the new software...
- 【Universal Compatibility】This active ipad...
- 【User-Friendly Design】This Stylus pen feels...
- 【EASY TO USE】Press the top of stylus to turn...
- 【Long-lasting Battery Life】Supports 10 hours...
- 【Thoughtful After-sales Service】If you have...
- Compatible with All Neo Smartpen Notebooks - Enjoy...
- INCLUDES: Redesigned digital Smart Pen, Smart...
- FROM PAGE TO SCREEN: Companion app seamlessly...
- MULTIMEDIA: Notes can be edited, deleted,...
- MOLESKINE VERSATILITY: In addition to the iconic...
- MOLESKINE QUALITY: We're dedicated to culture,...
- 【𝐑𝐞𝐚𝐝𝐢𝐧𝐠 𝐓𝐨𝐨𝐥...
- 【𝐏𝐞𝐧 𝐒𝐜𝐚𝐧𝐧𝐞𝐫...
- 【𝐇𝐢𝐠𝐡...
- 【𝐏𝐨𝐫𝐭𝐚𝐛𝐥𝐞/𝐖𝐢𝐫�...
- 【𝐒𝐜𝐚𝐧 𝐭𝐨...
- 【Simultaneous Transmission】NEWYES SyncPen3...
- 【OCR Handwriting Recognition】NEWYES smart pen...
- 【Convenient Notes Classification and...
- 【Support Offline Saving】Support online and...
- 【Share Your Creation】Converts your notes into...
- Capture Everything You Hear, Write, And Draw On...
- Simultaneously Record Audio While Writing With The...
- Convert Your Handwriting Into Text And Make Your...
- Access Notes From Mobile (Ios/ Android) Or Desktop...
- Recommended to charge before use
- CAPTURES YOUR HANDWRITING IN DIGITAL FORM - Neo...
- ALL ESSENTIAL FEATURES & SPEND LESS - Best...
- EDIT AND SHARE YOUR NOTES ON THE GO - Made a...
- LETS YOU WRITE IN VARIOUS FILE FORMATS - With the...
- Multiple Language Support - R1 pen transcribes 35...

Next, you will need to download the drawing application on both the Android tablet and on your PC. These are the quick steps.
- Open the Google Play app for Android and search Wi Fi Drawing Tablet
- Install the Wi-Fi Drawing Tablet App on your Android tablet.
- On your PC, open up a browser and go to https://play.google.com/
- Find the Wi-Fi Drawing Tablet App in the Store and download it to your PC
- Save the Wi-Fi Drawing Tablet app to your desktop to make it easier for later use.
Once the Wi-Fi drawing tablet has been downloaded to your computer, you can open it and set up security and firewall settings to allow it to run.
If the Java app is being opened for the first time, the prompts from the Windows firewall will appear. To enable Java to communicate with public and private networks, click on the boxes in the dialog box.
After Java is enabled, the dialog box for Wi-Fi Drawing Tablet will remain open. It will contain important information that you will need to sync the app with the Android tablet.
The dialog box will display a list of network adapters (IP addresses). The first will be a Wi-Fi network adapter, while the second will be VirtualBox Host-Only network adapter.
It is necessary to verify that the IP address displayed with the Wi-Fi network adapter matches the actual IP address for your Wi-Fi networks.
Open the network settings on Windows PC to check the IP displayed on your Wi-Fi network. You’ll be fine if it matches what the Wi-Fi Drawing Tablet app shows. You’ll need to take note of the IP address and copy it or type it into the app.
Open the Wi-Fi Drawing Tablet App on your Android tablet. Navigate to Settings and enter the IP Address shown on your Wi-Fi network adapter on your PC in the IP address fields. To save settings, tap the OK button.
Now that you have the IP address and Wi-Fi Drawing Tablet apps on your Android tablet synced, you can test whether the Android tablet communicates with the Windows PC using the Wi-Fi Drawing Tablet app.
Click the Draw button. Wait for the Receive Input circle to turn green on your Windows PC app. It will turn green when both devices are communicating.
Start drawing with MS Paint. Every stroke and selection made on your Android tablet will be reflected in MS Paint.
You can now use your Android tablet to create your digital art masterpieces on the computer. There is no need to buy expensive Wacoms or other professional drawing tools that can be pretty costly.
How to Use Your Phone as a Drawing Tablet? Conclusion
You need to do a few things to use your phone as a drawing tablet. First, you need to download and install an app that will allow you to mirror your phone’s screen to your computer. Once the app is installed, you need to connect your phone to your computer using a USB cable. Once your phone is connected, you need to launch the app and select the “Phone as Drawing Tablet.” We hope that our guide can help you learn more about how to use android phone as drawing tablet.