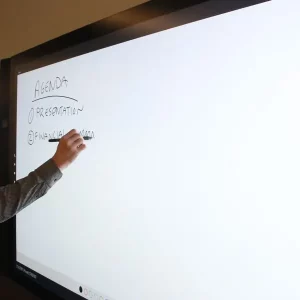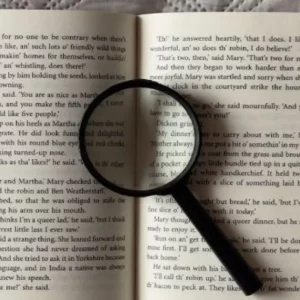Drawing tablets are devices that allow users to draw on a computer screen. They can be used for various purposes, including graphic design, digital painting, and creating illustrations. Drawing tablets come in multiple sizes and shapes, and they can be connected to a computer via USB or wirelessly.
If you are a beginner and looking for How to Use a Drawing Tablet? this is an excellent place. This article, Manymoon, will show you some methods and tips while using this device in this article.
What to Do With a Drawing Tablet?
Designers and illustrators who need to draw, sketch, or retouch photographs or images using specialist software like Adobe Photoshop, Illustrator, Gimp, or Gimp, will find the graphics tablet indispensable.

It works well with Windows and Mac OS and is more efficient than a mouse or trackpad, allowing you to draw quickly and effortlessly on a computer.
A graphic pad is an excellent tool for graphic designers, as it will enable you to work more efficiently and with better ergonomics. The possibilities are limitless once you learn how to use them.
You need to put your pen on the surface of your computer, and you can use layers and software options to create a work. Beginners and professionals alike will need to be familiar with traditional drawing basics before moving to digital drawing.
Pencil sketching can be a crucial step in the creative process for beginners. This is especially true for those who are just starting.
Before they can imagine creating high-quality illustrations, the latter will need to master the art of taming their graphic palette (which is a combination of the pen and tablet).
Tablet with or without a screen, graphic tablet bridging digital and traditional drawing, such as the Repaper tablet. Many types of drawing tablets are available today, but all follow the same principles. To remove on a computer effectively, it is essential to understand the basics.

How to Use a Drawing Tablet?
Step 1. Find the one that is right for you. Research is key. Depending on your needs, you can either get a cheap one or spend a lot. These are some things you should consider:
- Software support
- Cost
- Use it quickly
- Learning curve
- End-use – Are you going to draw with it, or are you a graphic designer?
- Size. It is possible to get a very small or large one.
- Sensitivity to pressure
Step 2. Consider how the interface interacts with your computer. What interface is it? The most popular interfaces are USB and wireless.
Step 3. Software that is optimized for tablets should be considered. Many tablets come with software that lets you draw and create on your tablet.
You don’t even need a tablet for many of these programs. PD Particles, one of the most fun and simple software to use on a tablet, is PD Particles.
Step 4. Use your stylus to practice. You can draw using your stylus, an attachment that looks like a pen.
Step 5. You can adjust the pressure you use by playing around. A stylus or tablet has the advantage of allowing you to adjust the pressure you use.
Finished
Must-Know Tips to Improve Your Tablet Drawing Experience

Method 1: Dealing with uncomfortable drawing tablets
Match your hand movements to the movements shown on the screen
You may first want to adjust the ratio between the size of the drawing tablet and the screen.
If you have a small drawing tablet that is large enough to hold a mouse, then moving the pen just a bit can move the mouse a lot.
You will have to move your cursor across the screen using a large drawing tablet.
This mismatch between distances moved by the hand and distances on the screen is a significant cause of discomfort.
This can be fixed by adjusting your drawing environment.
Artists who draw from the wrist
- The average pen stroke distance is approximately ten centimeters when drawing with the wrist.
- The Graphic Tablet Vs Drawing Tablet doesn’t have to be significant. This small tablet is placed in front of the monitor.
- The screen will appear smaller if you push it back slightly. This will reduce the discomfort caused by the mismatch between cursor and hand.
Artists who draw from the elbow
Drawing large strokes requires you to use all of your arms. These lines can grow to 30cm, but buying a sizeable commercial-grade tablet is not realistic. You can find large drawing tablets instead.
The cursor movement on a 15-inch monitor should be able to match the pen strokes on a large tablet.
To make your monitor look smaller, you can push it back slightly if it is more significant than 15 inches.

Method 2: Dealing with uncomfortable drawing tablets
Lie directly in front of the tablet and monitor.
If the discomfort persists after resolving the mismatch between your cursor and hands, it could be that the angle of the tablet and monitor is the problem.
You will feel an angle mismatch if you place your tablet at an angle to the monitor.
Let’s take, for example, the vertical line you wish to draw. The diagonal line on the screen will be drawn on the tablet even though it was drawn vertically. Angle mismatch is a term that describes this situation.
These two points will help you fix the problem.
- Place your drawing tablet right in front of the monitor
- Directly face the monitor
- This angle can be fixed by aligning the direction of your monitor, drawing tablet and yourself.
- This will allow you to draw the line you desire.

Method 3: Dealing with uncomfortable drawing tablets
The friction between pen and drawing tablet should be checked
Common concerns include that the drawing tablet can be slippery compared to pen or paper.
Because drawing tablets are made from slippery materials, friction is lower between them. If slipperiness is our main concern, we can stop slippage.
To increase friction, protective overlay sheets are available. These protective overlay sheets can be purchased and used to make the device less slippery.
You can replace the nib if you feel the pen is still slippery.
Some nibs may increase friction.
Wacom Intuos Pro’s Felt pen Nibs are a good example. They have a rougher feel.
These nibs can be used to create a paper-like drawing effect.
You can create friction by customizing your tablet or pens with other products. This will make it feel like you are drawing on paper.
Notice: Protective sheets and nibs are available depending on the manufacturer and model of the tablet/pen. Always check your device’s model number before purchase.
It is possible to get used to the slippery tablet.
This article demonstrates how to create a paper-like feel. However, more friction can cause more stress on your hands. You will get tired faster if you draw longer.
There is a possibility of cramping or swelling in your hands. You don’t want your drawing to consume too much time if you work for long hours. It might be beneficial to learn to use the smooth pen tablet over time.
Many people who switch from traditional to digital drawing report that their hands feel less tired. Because there is less friction, the pen moves more quickly.
This makes inking much easier. Although it may be easier to ink on paper and pen with the same conflict, it is better to get used to low friction environments over time.
Check the Thickness of the Pen
- There are many methods to check thickness.
- For example, pens that come with the Wacom Intuos Pro are slightly thicker. This thickness may be perfect for men but might not be suitable for women.
- Wacom Intuos Pro offers a thinner model, Wacom Pro Pen slim.

Method 4: Dealing with uncomfortable drawing tablets
Settings – Adjusting pen pressure.
When designing your drawing tablet to suit you, there are three things that you should keep in mind: 1. 1. The angle of your stroke, 2. friction and 3. the pen pressure. You’ve likely read the entire article.
If so, you have probably done steps one through two. We’ll now look at the pen pressure adjustment to correct the discomfort.
- Pen pressure can be set up in two ways, but most people only know one.
- Via the driver for the drawing tablet
- Drawing software
Driver adjustments allow your drawing software to process data from your drawing tablet quickly. The adjustments made by the illustration software, on the other hand, can fine-tune each tool’s touch and feel.
It is recommended that you adjust the overall pen pressure on the tablet driver and then adjust the pen pressure for each tool in the drawing software.

Adjusting Pen Pressure From the Tablet Driver
Open the driver for your drawing tablet. Search for Wacom tablets and find the Wacom Tablet Property Driver. Click to open.
Some people feel the pen is too hard to use to draw. You might also feel the pen is too soft to touch with your tablet and sketch. These issues can be resolved by the tablet driver’s Tip feel slider.
Notice: The settings for drivers will differ depending on the type of drawing tablet used and their versions.
To soften your pen, adjust the slider on the Tip Feel slider to the left if you feel uncomfortable due to your pen being too stiff. To harden your pen, you can move the Tip Feel slider to your right if your pen feels too soft.
You will find a button called Customize under Tip feel. Clicking it will let you adjust advanced settings. You can ignore this feature as you won’t be changing the grounds of the illustration software.
Adjusting Pen Pressure Settings via the Drawing Software.
After you have finished adjusting the pen pressure in your driver, it is time to adjust pen pressure through the drawing software. Clip Studio Paint will be used as an example.
Adjusting Pen Pressure Settings for Each Tool
Clip Studio Paint will launch. Create a new canvas. The settings are not necessary. Next, select File menu > Adjust pen pressure settings. This will adjust the pen pressure for the entire program. Note. Note: If you have already set 1, you don’t need to change this setting.

Pen Pressure Settings for a Softer Feel
You can create individual pressure curves with some drawing software like Photoshop or Clip Studio Paint.
Clip Studio Paint will be used to adjust the pen pressure for this tool.
Clip Studio Paint’s Sub Tool allows you to locate your most used pen and view its tool property.
Click on the button to the right of the brush size option, and a dialog called Brushsize Dynamics will open. This dialog will allow you to adjust pen pressure.
Check the box to verify that the pen pressure has been checked. Then, adjust the graph as shown below.
The pen pressure is measured horizontally, while the thickness of the brush is measured vertically.
This graph is, by default, a straight diagonal line. Let’s change this to make it easier to draw. These are just two examples. Please use them as a reference!
For a more relaxed feel, adjust the pen pressure. From the moment the pen is placed on the tablet, the pen will begin to draw.
Even if you use very little pressure, the brush size will grow significantly. After applying 50% pressure to the brush, it will increase almost to its maximum size. It will then decrease in volume.
Pen Pressure Settings for a Firm Feel
While drawing, the brush size will remain small and increase only if you use a lot of pressure. The brush size can be dramatically improved by applying close to maximum pen pressure.
Learn to Use Your Drawing Tablet’s Useful Features

Drawing tablets are not just about drawing.
Side switches are located on the pen’s side, function keys on your tablet, and onscreen controls you can use by selecting certain buttons or function keys.
These buttons and function keys can be used to create shortcut keys.
Although they can help reduce frustration and time, some might find them too advanced. You will soon get used to them.
1. Use the Pen’s Sides Switches
Open Wacom’s tablet properties. To register shortcut keys for the buttons at the pen’s side, click Input device > Pen
2. Use Function Keys!
Select Input device > Function from the Wacom tablet properties to set function keys.
You are registering your most frequently used tools and modifier key to use the canvas.
You can use both your right and left hand to operate the function keys.
3. Use Onscreen Controllers
The Wacom pen tablet has hardware buttons and a digital function called Onscreen Control, which temporarily allows you to display digital buttons on the screen.
You can register more tools and operations with the On-Screen Control’s many buttons. This feature allows you to create customizable menus, such as Radial Menus or Pull-down Menus. This article will focus on a simple Radial menu.
Register up to 8 operations and tools at once. You can then use hierarchizing to register 8 x 8 or 64 procedures and tools.
You can use many devices with the pen tablet by simply writing the operation that calls up the Radial menu to either the pen’s side switch or the tablet function keys.
How to Use a Wacom Drawing Tablet? Conclusion
A drawing tablet is an input device that allows users to draw images, graphics, and text on a computer. Drawing tablets typically consist of a pressure-sensitive surface used to capture the user’s drawings and an attached stylus, which is used to input commands and draw on the tablet.
A drawing tablet is a great way to get more precision and control when working on a computer. We hope that our guide can help you know How to Use a Digital Drawing Tablet.