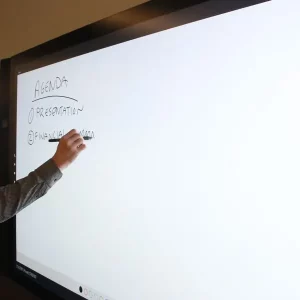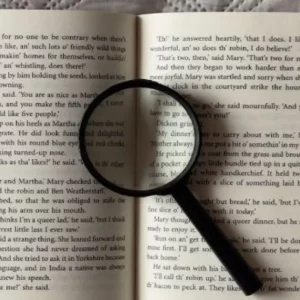This is a guide on scanning from an HP printer to a computer. You will need a scanner, a computer, and an HP printer. The scanner will be used to scan the document or image that you want to print. The computer will be used to store the scanned document or image. The HP printer will be used to print the document or image.
How do I Scan From my HP printer to My Computer?

- FROM AMERICA'S MOST TRUSTED PRINTER BRAND – The...
- KEY FEATURES – Color printing, copy, scan, and a...
- WIRELESS PRINTING – Stay connected with our most...
- HP APP – Print, scan, copy, or fax right from...
- 3 MONTHS OF INK INCLUDED when you activate HP+ –...
- FROM AMERICA'S MOST TRUSTED PRINTER BRAND – The...
- UPGRADED FEATURES – Fast color printing, copy,...
- WIRELESS PRINTING – Stay connected with our most...
- HP APP – Print, scan, copy, or fax right from...
- 6 MONTHS OF INK INCLUDED when you activate HP+ –...
- FROM AMERICA'S MOST TRUSTED PRINTER BRAND – The...
- FULLY LOADED WITH SAVINGS – Best for low-cost,...
- KEY FEATURES – Print, copy, scan and fax, plus a...
- BEST EVERYDAY PRINT QUALITY – HP tank printers...
- EASY-TO-USE TANK PRINTER – Quick setup, easy...
- FROM AMERICA'S MOST TRUSTED PRINTER BRAND – The...
- KEY FEATURES – Color printing, copy, scan, auto...
- WIRELESS PRINTING – Stay connected with our most...
- HP APP – Print, scan, copy, or fax right from...
- 3 MONTHS OF INK INCLUDED when you activate HP+ –...
- FROM AMERICA'S MOST TRUSTED PRINTER BRAND – The...
- 6 MONTHS OF INK INCLUDED when you activate HP+ –...
- INCLUDES HP+ SMART FEATURES – Activate HP+ to...
- KEY FEATURES – Fast color print, copy and scan,...
- FAST PRINT SPEEDS – Print up to 18 pages per...
- Manage your workflow with help from the HP...
- Prints up to 20 pages per minute (ppm) in black...
- 4800 x 1200 dpi resolution (color) for...
- Mobile printing options like Apple AirPrint, Wi-Fi...
- Copies up to 12 copies per minute (cpm) in black...
- EVERYTHING SMALL TEAMS NEED – Print, scan and...
- BLAZING FAST COLOR – Up to 35 color pages per...
- STAYS CONNECTED – Intelligent Wi-Fi looks for...
- PROTECTS YOUR DATA – Includes HP Wolf Pro...
- PRINT FROM ANY DEVICE – Wireless printing from...
- Big multifunction performance with high-quality...
- Print remotely with the HP Smart app: Set up your...
- Save time with customizable shortcuts: Eliminate...
- Strong security: Help protect your HP office...
- Wireless connectivity you can count on: Have...
- FROM AMERICA'S MOST TRUSTED PRINTER BRAND –...
- 3 MONTHS OF INK INCLUDED when you activate HP+ –...
- INCLUDES HP+ SMART FEATURES – Activate HP+ to...
- KEY FEATURES – Print, copy, scan, auto 2-sided...
- HP APP - Print, scan, copy, or fax right from your...
- PERFECT FOR SMALL TEAMS – Print...
- FROM AMERICA'S MOST TRUSTED PRINTER BRAND – The...
- BLAZING FAST PRINT SPEEDS – Up to 42...
- PROTECTS YOUR DATA – Includes HP Wolf Pro...
- PRINT FROM ANY DEVICE – Print from any mobile...
- The scanning buttons on most HP printers are the same, so it doesn’t really matter which HP printer you have. The HP software CD must be first installed on your HP computer.
- HP printers offer a wide range of capabilities, including scanning, copying, printing and faxing. The scanners can scan any type of 2D image, even drawings or photographs. After scanning the file, you can send it directly to your desktop computer or another folder on your computer. It doesn’t really matter which HP printer you use, as all HP printers share the same scanning buttons. The HP software CD must be first installed on your computer.
You Will Need To Scan From The HP Printer To Your Computer

Before scanning from your printer, ensure that the full-feature HP program has been enabled. Also, make sure the printer is connected via a USB cable to the computer or the wired or wireless network.
Check that the full-featured software is listed in your computer’s installed programs. If you don’t see your printer name or folder in the list, HP Drivers and Downloads will help you install the appropriate program.
Turn on the printer, then connect it via a USB cable or your wireless or wired network link.
- IN THE BOX: (1) 10-foot high-speed multi-shielded...
- DEVICE COMPATIBLE: Connects mice, keyboards, and...
- ULTRA FAST SPEED: Full 2.0 USB capability with 480...
- DURABLE DESIGN: Corrosion-resistant, gold-plated...
- Up to 5 Gbps SuperSpeed for USB 3.0 data transfer,...
- USB male to male cable connects a USB peripheral...
- Awesome Quality: With a braided shield and...
- No driver needed for the usb 3.0 a to a cable....
- Carries USB 3.0 data signals and power,Devices...
- NOTE: 1. PLEASE KINDLY KNOW this CABLE is USB A TO...
- WIDE COMPATIBILITY: AINOPE USB A to USB A cable...
- NEVER RUPTURE&NYLON BRAIDED: Unique SR reinforced...
- 5Gbps DATA TRANSFER SPEED: The transmission speed...
- HUGE OUTPUT FOR YOUR COOLING PAD: The maximum...
- IN THE BOX: (1) 6-foot USB 2.0 cable with A Male...
- COMPATIBILITY: USB-A printers and hard drives;...
- PERFORMANCE: Supports up to 480 Mbps data...
- USES: Ideal for charging Android phones and...
- DURABLE DESIGN: Gold-plated connectors resist...
- The Anker Advantage: Join the 80 million+ powered...
- Reliable Charging: USB-IF compliant for safe,...
- Built to Last: Proven in strict laboratory tests...
- Fast Sync & Charge: Supports fast charging up to...
- What You Get: Anker 310 USB-A to USB-C Cable (6 ft...
- IN THE BOX: (1) 3 foot high-speed USB 2.0 A-Male...
- FOR SPEED CRITICAL DEVICES: Connects speed...
- GOLD-PLATED CONNECTORS: Constructed with...
- BACKWARDS COMPATIBLE: Backwards compatible with...
- FRUSTRATION FREE PACKAGING: Easy to open; shipped...
- 【3.1A Fast Charging】: Supports safe high-speed...
- 【Military grade material】: Strong military...
- 【Wide Compatibility】: Work with All USB Type-C...
- 【About PD fast-charging】: iPhone 15 16, Ipad...
- 【Important Note Before Purchase】: Reminder*...
- USB Multi Charging Cable: 3 in 1 charging cable...
- Durable & Charger Safer: Multi usb charger cords...
- Prominent Compatibility: ●The Type C port:...
- Perfect Length: 2Pack 4FT multi usb cable enable...
- Carbonfree Certified: Each of our multi charging...
- Wide Compatibility: The USB to USB Cable is great...
- Durability & Reliable: USB to USB Cable 10,000+...
- Plug & Play: No driver needed for the usb 3.0 A to...
- 5Gbps Super Speed Transfer: USB 3.0 cable male to...
- What You'll Get: USB cable male to male 3 Feet,...
- Apple MFi Certified: Safe and Fast iPhone...
- Safe and Fast Charging:The Apple MFi Certified...
- High-Quality Cables: We only use the Highest...
- Compatibility: This Apple MFi Certified Cable is...
- 365-Day Free Return and Exchange Service: All...
Open the HP software and click on Scanner Actions. Next, click on Manage Scan to Computer. Finally, click Activate.
How To Scan From HP Printer To Computer

1. Scanning with an HP printer (Windows, Mac).
Install the HP Smart App (Windows, Mac).
Set up the HP Smart App and install it on a Windows or macOS computer.
If you’re setting up a printer on Wi-Fi, follow these steps.
- Place the printer and computer next to the Wi-Fi router.
- Connect to your network by turning on Wi-Fi. Temporarily disconnect any Ethernet cable that is being connected to your computer and connect to Wi-Fi during setup.
- Bluetooth can be enabled on your computer to allow HP Smart to detect the printer during the setup.
1. Get the HP Smart app at HP Smart – Microsoft Store (Windows) or HP Smart Mac App Store (macOS).
2. Sign in to Microsoft to use the app across all devices if you are prompted.
3. To access all functions of HP Smart, you will need to create an HP account or sign in to one.
Click on HP Smart to add a printer or click the plus sign to search for the printer. Follow the instructions to complete the setup.
If the printer isn’t found in Wi-Fi settings, turn on Wi-Fi mode again, restart the printer and close the HP Smart. Then, add the printer to the list again.
2. HP Smart scan options
Scan with the HP Smart app (Windows, Mac)
Take photos and documents from the printer to scan, capture them with the camera or use the scanner tools with files stored on the computer.
- Click on the Scan tile to open the HP Smart App home screen.
- Click Get Started if a screen appears to get you started.
- Choose an option from the top menu.
- Scanner: Place your original on the scanner glass or in the automatic document feeder (ADF). Click on the lower right corner to select the type of scan job, size, color and resolution, then click Scan.
- Import: Choose photos from your computer to create a border. Then, use the settings to edit and print and share.
- Camera: A webcam or computer camera is used to capture, edit and print a document or photo.
4. You can change the settings in the Scan window such as page size, scan area, presets (document, phototype), source and destination.
5. To toggle enhancements on or off, click the Auto Enhancements icon.
- Auto-Enhancements: Enhances images and brightens colors automatically
- Auto-Orientation: Rotates images automatically to the correct orientation.
6. Click on Scan.
The preview of the scan is displayed.
7. When the Detect Edges window is open, adjust the boundaries by clicking on and dragging the blue dots and then click Apply.
8. Choose from the following options and settings within the Preview window.
- Click + Add to add another page.
- Drag and drop images to reorder multiple-page scans.
- To edit, replace or delete scanned items, click the Menu icon.
- To rotate the item, click the Rotate icon
9. You can edit or enhance the file in the Edit window by cropping, changing color, rotating or adding filters, text and markup. Click Done to close the window.
10. Choose an option to save the file, print it, share it, or fax it.
- Print: Send the scans to the printer
- Save: For scanned documents, the default save location is the Documents folder. You can save the scan to the default folder or browse to another folder.
- Share the scan: You can send it to an email address, share it via Twitter, Facebook, Instagram, or cloud storage accounts like Box or OneDrive. Other apps can be found in the Windows and Mac stores.
- Shortcuts: Use an existing shortcut to print, email, or save scanned files to your cloud account.
- Fax: Send the scan via fax.
11. Change the file name, type and compression settings in the Save or Share window and click Save.
12. Save the scan by clicking OK. Next, click the Back button and return to the home screen.
3. Use an HP printer to scan (Android, iOS).
- BUILT TO PERFORM ALL DAY, EVERY DAY - Everything...
- BRAND YOU TRUST, BUILT TO LAST - Rely on a desktop...
- THE LOOK YOU’VE BEEN WAITING FOR - This PC...
- GET A FRESH PERSPECTIVE - From a rejuvenated Start...
- SETS THE BAR FOR GAMERS AND ARTISTS ALIKE –...
- This Certified Refurbished product is tested and...
- HP EliteDesk SFF High Performance Business Desktop...
- Includes: USB Keyboard & Mouse, Microsoft office...
- Support 4K (3840x2160) Dual display, makes it easy...
- Operating System: Windows 10 Pro 64 Bit –...
- Small spaces also create wonders - If your desktop...
- The business desktop computer comes with the 8th...
- The HP mini PC has been upgraded to 16GB DDR4 RAM...
- Ports - 6 x USB 3.1, Type-C, 2 x Displayport,...
- Ready to work - Our mini computer has already...
- 【Premium RAM and Storage】 Enhance multitasking...
- 【Processor】 12th Gen Intel Core i3-12100 (up...
- 【Graphics and DVD】 The system includes an...
- 【Connectivity and Ports】 The system offers...
- 【Operating System】 Optimize your computing...
- 【High Speed RAM And Enormous Space】16GB DDR4...
- 【Processor】Intel Celeron J4025 processor (2...
- 【Display】21.5" diagonal FHD VA ZBD anti-glare...
- 【Tech Specs】2 x SuperSpeed USB Type-A 5Gbps...
- 【Authorized KKE Mousepad】Include KKE Mousepad
- 【6-Core AMD RYZEN5】AMD Ryzen 5 5600G Processor...
- 【AMD RX5500】AMD Radeon RX5500 with 4GB GDDR5...
- 【High Speed】With 8 GB of RAM, everything from...
- 【Enormous Space】Get up to 10x faster...
- 【Tech Specs】4 x USB 3.1 Gen 1 (front), 1 x USB...
- BE SEEN. BE HEARD. ON YOUR TERMS. - Built with all...
- YOUR ALL-DAY, ALL-THE-TIME DEVICE - With a...
- BUILT FOR THE SPEED OF LIFE - Immerse yourself in...
- GET A FRESH PERSPECTIVE WITH WINDOWS 11 Pro - From...
- STORAGE FOR YOUR MEMORIES - 512 GB solid-state...
- Get a fresh perspective with Windows 11: From a...
- Dual-core Intel Celeron processor: The perfect...
- ntel UHD Graphics: Smoothly stream 4K content and...
- Built to last: Backed by over 230 tests, our...
- PCIe NVMe SSD storage: Get up to 10x faster...
- PROVEN-PERFORMANCE – Made for the modern family,...
- DURABLE AND STYLISH – Ditch the dull black box...
- AMD PROCESSOR AND GRAPHICS – Whether you are...
- MEMORY & DUAL STORAGE – With 16 GB of RAM,...
- USB PORTS – Quickly and easily connect a second...
- HP Business Desktop PC, Intel Core Quad i5-4570 up...
- Includes: Computer; Power Cord; USB Keyboard; USB...
- Ports: DisplayPort, VGA, USB 3.0, USB 2.0, a...
- Operating System: Windows 10 Pro 64 Bit –...

To capture photos and documents, you can either set up scan jobs on your printer or use a smartphone camera.
- If you’re setting up a wireless network, place the printer close to the Wi-Fi router.
- After you have completed this, turn on your printer.
- Get the HP Smart App from 123.hp.com.
- To access all functions of HP Smart, you will need to create an HP account or sign in to one.
- To locate your printer during setup, turn on Bluetooth.
- To set up your printer, open the app.
- Follow the instructions to set up the printer if it is located.
- To add a printer to the app or if the printer doesn’t display, click on the plus sign + and follow the steps to add the printer. and then click the plus sign to display the printer or add it to the app. Follow the steps to add the printer.
4. HP Smart scan options
Scan with the HP Smart app (Android, Apple iOS)
The HP Smart app for Android and iOS allows you to save, share, or send scanned documents.
- Use the HP Smart app (Android or Apple iOS) to scan with your HP Smart app
- You can scan documents and photos to the printer or take pictures with your phone or tablet.
1. Choose one of these scan tiles from the HP Smart App home screen.
- Printer Scan: Take the original and place it on the scanner glass or in the ADF. Tap the Settings icon in Android to choose the input source, resolution and color. Then, click Close. Tap the dropdown in iOS to choose the paper size, quality and color. Then, tap Done.
- Camera Scan: Takes a picture or document with your phone or tablet and saves it to your computer. You can then edit, print or share it.
2. To toggle enhancement features on/off, tap the Preferences icon and then tap Done.
3. To start the scan, select a preset option and tap Scan.
4. Tap Auto if the Adjust Boundaries screen or Detect Edges screen appears. Or, manually adjust the boundaries manually by tapping and moving blue dots and then tap Next.
5. Choose from the following options and settings within the Preview window.
- Tap + Add to add another page
- To reorder multiple-page scans, tap and drag the images.
- To edit, replace or delete scanned items, tap the Menu icon.
- To rotate the item, tap the Rotate icon.
- Choose the file type to save, Basic PDF or Image.
6. You can edit the file in the Edit window by rotating the view, cropping, changing color or adding filters. Then, tap Done.
7. Choose an option to save the file, print it, share it, or fax it.
- Print: Send a scanner to the printer.
- Save: For scanned documents, the default save location is the Documents folder. You can save a scan to the default folder or browse to another folder.
- Share: You can send a scan to an email, share it via Twitter, Facebook or Instagram, and you can also save the scan to a cloud storage account such as Box or OneDrive. You can also search for other apps on the Windows Store.
- Shortcuts: Use an existing shortcut to print, email, or save scanned files to your cloud account.
- Fax: Send a scan by fax
8. To return to the home screen, tap the back button after saving the scan.
What is the HP Printer Scan button?
- OUTSTANDING VISUALS – This FHD display with IPS...
- MORE SCREEN, LESS SPACE – Enjoy more desk space...
- PANORAMIC VIEWING – Vibrant detail from...
- MICRO-EDGE DISPLAY – With virtually no bezel...
- EASY CONNECTIVITY – Get the picture quality...
- EVERYDAY PRODUCTIVITY – This 27-inch diagonal...
- SEE & HEAR CLEARLY – With a 75Hz refresh rate...
- MODERN DESIGN, FUNCTIONAL FIT – With its sleek...
- EASY CONTROL, EASY MANAGEMENT – Work the way you...
- PORTS FOR EVERYTHING – Effortlessly connect your...
- [Features]: 27-inch FHD IPS (1920x1080), 2x HDMI...
- [Enjoy more in colorful detail] – Sit back and...
- [Thin. Light. Exactly right] – This...
- [Low-Blue Light Filter] – Low-Blue Light Filter...
- Includes Authorized Dockztorm Portable USB Hub...
- Superb Visuals: Experience top-notch visuals with...
- Versatile Connectivity: This monitor comes...
- Comfortable Viewing: Designed with an anti-glare...
- In-built Speakers: This HP monitor comes with a...
- Energy-Efficient: As an ENERGY STAR Certified...
- [Features]: 24-inch FHD VA (1920x1080), 75 Hz...
- [Modern Design. Functional Fit] – Clear your...
- [Intuitive Inputs. Easy Control] – Make your...
- [Low-Blue Light Mode] – Low-Blue Light Mode...
- Docztorm Dock (Special Edition Portable Docztorm...
- Is long-lasting with reduced screen burning to...
- USB Type-C offers a more refined structure and...
- 34" viewable screen size provides a spectacular...
- 5 ms GTG (OD) response time makes it excellent for...
- Enjoy crisp content and energetic hues with the...
- VGA, HDMI
- Environmental features: Mercury-free LED...
- Tech Sense Lab headset Headphones (black-white)
- NOTE: Please refer to the user manual for trouble...
- COMPACT, SLEEK DESIGN - A beautiful monitor fit...
- FHD RESOLUTION - Focus on the finer details and...
- IPS PANEL - No matter where you stand, IPS...
- 99% SRGB COLOR GAMUT- Ideal, consistent color...
- MORE CONTRAST - See the nuanced differences of...
- The New Definition of High Definition: This FHD...
- Looks Good, Feels Good, Does Good: Increase...
- Streamlined & Seamless: Its slim profile,...
- Step up to the best: No matter where you stand, an...
- AMD FreeSync technology: See and feel the...
- Everyday Multi-screen Productivity - HP V24 large...
- Exceptional visuals - See lifelike color and...
- TN Panel with Low Blue Light setting - This...
- Work Flexibility and Comfort Accessories - Dual...
- Convenient connectivity and other display features...

Although the HP Printer does not have a scan button, you can scan documents or images by selecting “Scan Picture” or “Scan Document” from the linked printer software that is installed on your computer device. Let’s get started scanning a page from an HP printer. Follow the steps below to scan a document from your HP printer or a photo from your HP printer to your computer:
- To install the HP Search and Capture app on your smartphone, visit the official HP website.
- Double-click the file downloaded to install it on your computer.
- Wait for the installation process to finish. Once it is complete, launch the app.
- You will now need to power on the HP printer and then place the plain paper in the input tray.
- Make sure that the ink cartridge is properly mounted.
- In the next step, you will need to place the page that you want to scan on the scanner glass.
- You will now need to launch “HP Scan and Capture” app.
- Open the Settings option and click “Select Device.” Next, select the HP printer you wish to use.
- You can make any changes to settings by clicking the “document scan” or “photo scan” options.
- Wait until the scanning is complete, then click the “Close” button.
- Click the “Save As” button to save the item in the desired folder.
Read more:
- How To Reset HP Printer? Top Full Options [2022]
- How to Change Ink In HP Printer 2022 Top Full Guide
FAQs

1. How can I scan directly from my printer to my computer?
In Windows, select Start > Scan> Settings> Devices> Printers and Scanners>. Next, select Manage > Scanner> Open scanner > Scanning . Go to Apple Menu > System Preferences> Printers & scanners on a Mac. Select a printer, then select Scan > Open Scanner > Scan
2. Why can’t I scan my HP printer to my computer from my HP printer?
Open HP Print and Scan Troubleshooter
Check that the printer is connected to your computer or desktop. To download the troubleshooter, click HP Print and Scan Doctor from the HP Customer Support Page. To open the software’s window, click HPPSdr.exe. Select the printer that won’t scan by clicking Start.
3. How can I scan an HP printer into a PDF?
To access the PDF option of your scanner, click “Scan Settings”, then “Scan Settings & Preferences”, then “Scan Document Settings”. Click the “Save to File” button next to “Scan To:” Click the “Save to File” button next to the “File Type:” option and click “PDF (*). Pdf).”
Conclusion
After following the instructions in this article, you can search for photos and documents with “HP Search and Capture. If you have trouble scanning documents or images, you can call the HP Support Assistant via an online number. Alternatively, you can download the HP Printer Assistant driver to help you.
Manymoon hopes this article will be useful for you. Thank you for taking the time to read!



















![[ Apple MFi Certified ] iPhone...](https://m.media-amazon.com/images/I/41p0gAEP60L._SL160_.jpg)