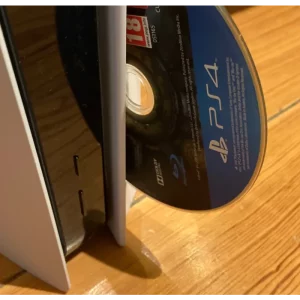Faxing has become increasingly popular as a way to send documents without having to use the postal service. There are a few different ways how to fax from printer, and through this post, Manymoon will explain how to do it.
Types of Printers

Before you begin to fax with a printer, it is essential to know the types of printers available on the market so you can choose the best way to send and receive faxes through it.
1. All-in-one Printers with Fax Capabilities
Today, you can buy printers that have fax capability already built-in. These printers usually have hardware embedded and a “Fax” button on the interface. You can activate the fax function in these printers by simply clicking on this button.
2. All-in-one Printers without Fax Capabilities
These printers are used by most people in their homes and at work. These multifunctional printers can print, scan, and copy. They lack the necessary fax hardware, so they cannot send or receive faxes.
3. Single Function Printers
This is the most specific category of printers. It can only print and has no other functions. You can send a message to Fax with these printers if you follow our instructions. However, you will not be able to send a copy of a document as a hard copy.
You now know all the possible types of printers. Before starting the guide, be sure to verify which printers are yours.
How Do You Find Out If Your Home Printer Can Fax?
Three main ways to determine if your printer can fax are:
- A “fax” button is a button that appears on the printer. Printers that can scan and copy may also be faxable in some cases.
- There are one or two telephone ports. A telephone port allows for connecting a phone line to your machine.
- Make sure to check the product information of your device. Multifunction printers may include a fax machine. It allows the printer to send faxes when it is attached to it.
This information can be found from the manufacturer of your device.
How To Fax From Printer

You can fax from your printer by connecting your phone cable to it. You are now ready to send and receive facsimile messages using your fax-enabled device. To receive faxes when they arrive, make sure your machine is on.
Send Fax Through A Printer Using A Printer Driver
Step 1: Make sure you have connected all necessary cables, such as telephone lines and computers, to your printer. To learn how to set it up, refer to your printer’s manual.
Step 2: Download the driver for your machine from the internet or use the CD that came with your machine to install it.
Step 3: Open the document you wish to fax. Click on the “File” option and select the print command. Or press Ctrl+P to open the document.
Step 4: Select Fax to be the printer driver in the print menu.
Step 5: Next, enter the receiver’s number in the box provided. Once you have completed all details, click the “Send” button.
Step 6: To send your fax, the printer will automatically dial the receiver’s number. You will be emailed a confirmation once the Fax has been delivered. You might also receive a confirmation page from your device.
Send Fax Through A Printer Using A Document Feeder?
Alternative: Once your printer is connected to the telephone line
- Place the document that you wish to fax into the document feeder.
- Enter the fax number of the recipient
- Click Send.
Can You Receive Faxes From Your Home Printer?

Fax can be sent to your home printer. Fax is two-way communication. There are built-in ways to receive Fax from printers.
Your printer will receive a fax from the fax machine and then print it in most cases. There will only be an issue if there isn’t enough paper or ink.
However, this does not mean that you will lose your Fax; your machine will save it so it can be printed when the ink or paper is changed.
How Can You Receive Faxes On A Multifunction Canon Pixma Printer?
When you enable the options to receive Fax via the fax menu, your multipurpose Canon Pixma printer can send faxes. These are the steps you need to follow to configure your Pixma for receiving faxes:
1. Hold down the Fax Key while you turn on your printer. Next, click Menu to display the Fax Menu. The control panel contains all the options and keys.
2. Keep the right arrow down until you see the receive mode setting highlighted. Click OK.
3. You’ll choose the preferred method to receive your Fax. There are up to four options. The direction arrows will help you navigate between them.
4. Once you have selected it, click OK in your control panel and then go back. Your Pixma will now be able to automatically receive faxes, as indicated by the Status or Standby display.
What are the options for receiving faxes on your Multifunction Canon Pixma Printer?
You have 3 options to receive faxes on your Canon Pixma printer: Fax Only Mode, Tel Priority Mode and Fax Priority Mode are all options.
If your device is connected to a separate phone line, choose FOM. Select TPM if your phone line is more used to receiving calls than faxes. Choose FPM if your Pixma’s primary purpose is to receive faxes. If your phone can detect ring patterns and have a ringer, choose DRPD.
How Can You Receive Faxes On Your Multifunction HP Printer?
You can send faxes to your multifunction HP printer by properly setting up your machine control panel. This setup allows your printer to send faxes one of these automatically:
- Print them
- Send them to your email
- These files can be saved to a folder on your computer.
When you receive a fax call, press the fax button on the control panel to manually receive faxes from your device.
Related post: How To Reset HP Printer