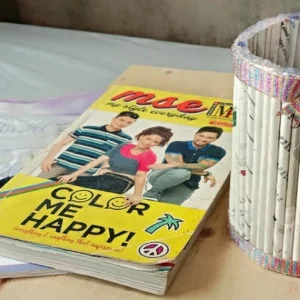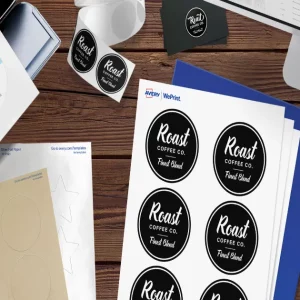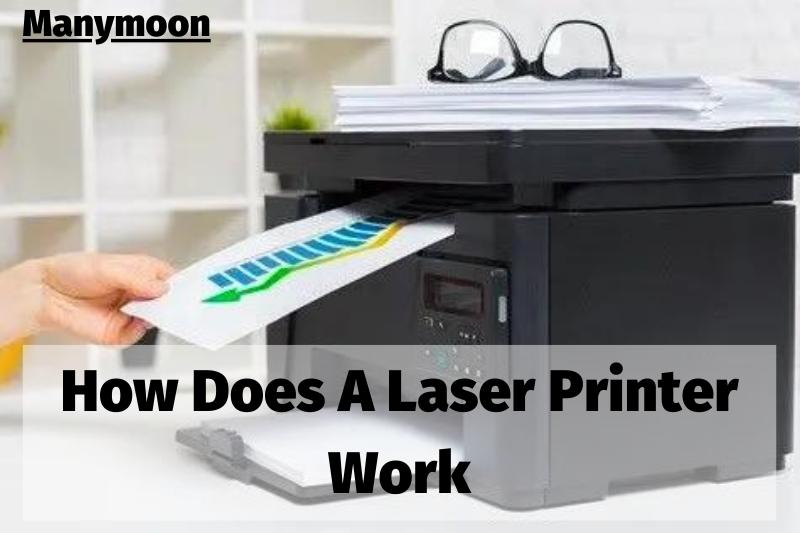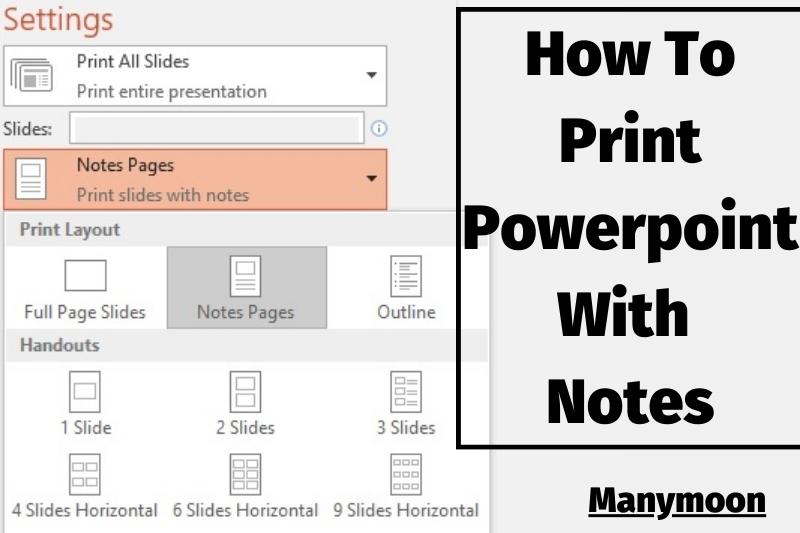Emailing a document that you have scanned is a great way to send a physical document without having to use a fax machine or mail it. In order to scan a document from your printer to Email, you will need to read this blog to you need to read this blog to understand well how to scan a document from printer to email
Is It Possible To Scan And Email Your Printer’s Features?

It is not recommended to use the scan-to-email feature of your printer if you are sending important documents. This is due to the inability to track your printer’s progress, so you don’t know if the recipient received the scan. If the email address is incorrectly entered or if your inbox has been full, you won’t get an error message.
Use the scan-to-email method only if you can manually confirm with the recipient via phone, text message or email that they have received the scanned document.
The scan to email method has other issues:
- Because the email message was sent from an “unreply” address, the recipient can’t respond to it directly.
- It can be difficult to customize and send longer emails.
For important documents, skip to the next section. We have some suggestions.
How to Use The Scan-To-Email Function Of Your Printer
Each scanner, whether it is a standalone or multifunction printer, has its own set of steps for scanning and sending documents. These are the steps you need to follow across all devices to scan and email documents.
Time required 10 minutes
- Place your document on the scanner glass, or in the Automatic Document Feeder.
- From the digital menu, select Scan to Email.
- Click the Scan button.
- Select the option under Select Photo Size to resize your scanned image before you send it.
- Enter the email address of the recipient.
- To send the file, click the Send or Start button
- After the file has been scanned and sent you will receive confirmation messages.
What Other Ways Can I Email Scanned Documents To Request Signatures?

It is true that scanning to email isn’t the most reliable method.
There are many ways to send documents electronically to anyone around the globe.
These are the steps you need to scan, sign, and then send a document to another party.
How to scan from your computer (+ sign and send it).

Take a look at the scan
- Turn on the scanner, and then place the document in the scanner feeder.
- To scan the document, use the Preview app (for Mac), or the Scan (for Windows).
Sign
- Open SignEasy via the web browser
- Click on the Sign Document button in the upper left corner.
- Select the scanned file.
- Click the Sign-Up button
- Click on the area of the scanned document you wish to have your signature.
- Click Finish.
Send
- Click the “Email” button.
- In the dialogue box, enter your email address, subject and message.
- Send it.
How to scan your phone with your smartphone (+ sign and email it).

Take a look at the scan
- Place the image on a smooth, well-lit surface.
- To scan documents, use Notes (for iOS), or Google Drive (for Android).
- The scanned document should be saved in a familiar folder.
Sign
- SignEasy App.
- Click the + icon in the lower right corner of the app.
- Click on the file you wish to sign and email.
- Click Sign > Sign Yourself.
- Tap to add annotations (signature and initials, date, times, text, etc.).
- Click the icon at the top right corner.
Send
- Click the share icon in the upper right corner.
- Select the drive or email address that you wish to share the file.
- Input the email addresses of the recipients.
- Click the Send button.
How to sign a scanned document using SignEasy

SignEasy, an eSignature software that allows remote signing and sharing of documents is your best option, especially in a time when COVID-19 is still prevalent.
- In just four steps, you can sign a scan of a document.
- Signeasy App on your mobile device, desktop, or laptop.
- Click on Signature > Sign Document.
- Simply click on the area of the document you wish to annotate.
- Click Finish.
Do You Just Want To Scan? These Are The Options:

It doesn’t matter where you live, you can keep your important documents with you by scanning them.
The following methods allow you to scan everything, from insurance and healthcare files to contracts and joining forms to ID cards:
How to scan Android
- Tap the + icon in the lower right corner of Google Drive.
- Click the Scan button.
- Place the document face up on a smooth, well-lit surface.
- Take a picture of the document with your smartphone camera.
- You can review the image and adjust its size or other settings as needed. Tap Retake to take another image if the image is unclear.
- Continue clicking the + sign in the bottom left corner, and continue repeating steps 4 through 5 until all pages are signed.
How to scan iOS
- Open the Notes app for iOS.
- You will need to open a new note in which you will insert the scanned image.
- Click the camera icon at the bottom right of your screen.
- Place the document face-up on a flat surface and with good lighting.
- Click on Scan Documents.
- To scan the document automatically, point your camera at it.
- The scanned document can be saved.
How to scan on a Mac
- Turn on your scanner, and plugin, and get your documents ready.
- Click File > Import from Scanner to choose a scanner in the Preview app.
- You can view the scan preview in the Import dialog box.
- You can choose from a variety of scanning options, including color, type, size, orientation and more.
- Click on Scan.
- For all pages that you want to scan, repeat steps 2-5.
How to scan Windows
- Type Windows Scan into the search bar and click the Open button.
- Verify that your scanner is turned on and properly connected.
- Place the document that you want to scan onto the scanner’s flatbed, or into the document feeder.
- Select your scanner, scan location, file type and where you want to save the image.
- Click on Scan at the bottom of your screen.
- Click View to view the scanned file prior to saving it. You can make changes to the scanned file at this time.
- To save the scan, click Close
How to Use the iPhone Mail App to Search For A Document And Then Email It

Recent updates to the iPhone’s Mail app make it easier to search, send and connect documents from cloud storage to email. Find out more about the latest Mail.
The iPhone and iPad Mail apps allow you to attach files and images to emails. It is possible to take a photo with the camera and attach it to an email message to send someone a printed document.
A scanned document, however, is not the same thing as a photo. A photograph has a distracting background, while a scan only includes the document. Although a snapshot of the text with clear background is sufficient, it won’t be as good as a scan. You don’t necessarily need the scanned document to be colored. A black-and-white snapshot will work, but it won’t be as good as a scan. In fact, mono is more readable than color.
A scan feature can be more helpful than the ability to attach a photo to an email in certain circumstances. Although scanning is not a feature designed for personal communication, it can be useful if you are using your iPhone to send work emails.
Instead of taking a photo of your customer or coworker, create an email and scan the image. Then, submit the Email. Third-party photo repositories and scanning software are not required. Just search and then Email.
Let’s have a closer look at the process. You must have iOS 13 installed on either your iPhone or iPad in order to use this feature.
Send an email with a scan of your document.
Create a new email address in the Mail app for iPhone. Tap the Scan button above the keyboard to scan a document. To insert the document into a message, tap in the document.
Take a photo
You can now aim the iPhone’s camera at the paper. The iPhone’s camera searches aggressively for a rectangle piece of paper. It highlights it, as in the screenshot. It would likely work if the text was all white with a contrasting backdrop.
You will see a selection of options at the top of your screen. These include color, greyscale and black and white. Or you can tap the picture button to choose.
Reduce the scan by half
The entire image will be displayed when you click the button to scan it. A box is drawn around the area where you think the document is. Drag the corners of the box to select a part of the image you wish to save as a scanner.
If you don’t require the entire document, this can be used to select a portion. If it does not recognize the size or shape of the document, it can adjust its size and shape. It can often straighten scans that aren’t vertical.
You can either press Retake, or you can approve it by pressing Keep Scanner.
Send the email
Here is the scan that was included in the Email. It is clearly superior to a plain picture. The context has been removed, and the image has now been corrected.
If necessary, you can add text to the Email or another scan. Click the blue Send button at the top right to send it.
Send an email and attach a folder.
The Mail app has a new icon right above the keyboard and a new item in the toolbar. Tap the right arrow until you find Add Document. Then tap the icon or tap into the post. Let’s attach a document before we send this Email.
Select a text that is current to use as a guide.
The mail app displays a list containing documents that have been added to your iCloud storage. This is extremely useful. Tap the document that you wish to connect if it’s visible; click See All if it’s not.
Select a document that you wish to send by email.
The Files app on iPhone has a file explorer that displays all folders stored in your iCloud storage. To open a folder such as Pages, tap it and then tap the document that you wish to Email.
Send the file
After the Email has been created in Pages, it is now ready for submission using the blue button at the top. You don’t need to use Pages. It could be a Word file, a Numbers spreadsheet or another iCloud document.
This feature is very useful as iCloud storage can be synced with an Apple Mac or Windows PC if you have iCloud installed. It makes it easy to create documents on the Mac, then connect them to your iPhone to send an email while you’re away from the office. To send them, you don’t need to wait for your return home or office.
There are 3 Ways To Scan Documents With No Scanner

You just completed a form or wrote a note on a piece of paper. Now you want to email it to a colleague, friend, or professor. The problem is that you don’t have access either to a scanner or a multipurpose printer.
No matter if you use a tablet or a mobile phone, the results will be the same. You can scan paper, worksheets, applications or any other piece of paper for your personal, school or professional use.
Camera
With the built-in camera of your tablet or phone, take a picture of your paper. Attach the image to your inbox.
Apps for Scanning
This feature turns your tablet or smartphone into a document scanner. This app will convert your photo to a PDF or another file format, just like how you take an original image.
TinyScanner is one example. Adobe Scan is another.
Apps for optical character recognition (OCR).
These programs scan the characters you have typed and convert them into digital text. This allows you to search and edit your document using a word processor. You can also use them to convert text into speech.
Tips for using OCR applications quickly:
- You should have sufficient lighting.
- Keep your grip firm.
- Avoid curving in a book or document.
- It is possible for it to not recognize cursive fonts or handwriting.
Speechify, Office Lens and Voice Dream Scan are just a few examples.
Don’t Miss:
FAQs
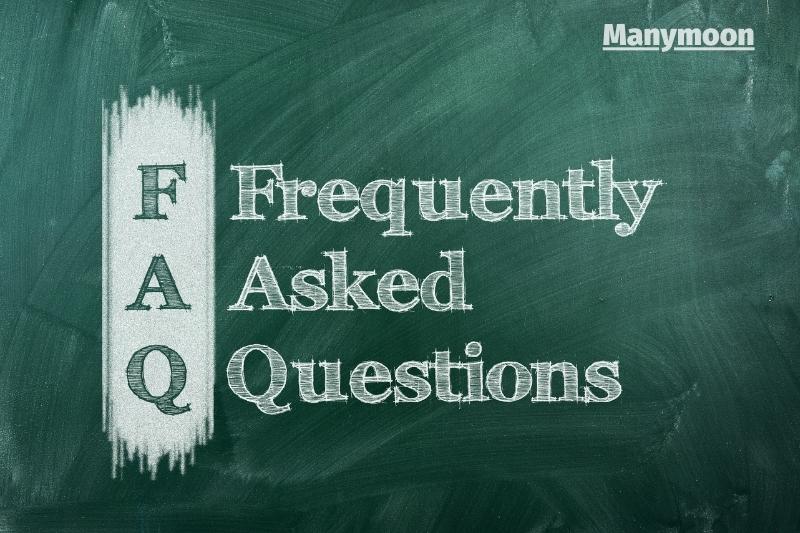
1. What’s the purpose of scanning documents?
You can scan documents to save and retrieve them online. This reduces storage costs and improves productivity. Information exchange is difficult with paper-based systems. To allow multiple people to view the documents at once, it is necessary to print or photocopy them.
2. Where can I find scanned documents?
Windows PC will save scanned documents when you connect a scanner. Windows 10 users may find files in the “Pictures”, especially if they were saved as images such as. jpg, jpg,
3. Why can’t my HP printer scan my Email to my inbox?
Make sure that at least one DNS server address is listed if you want to set up a scan to Email from an all-in-one device. Your HP all-in-one will not be capable of communicating with the internet to send your scan via Email if there is no DNS server.
Conclusion
In short, To scan a document from printer to Email, first open the document in an editing program such as Microsoft Word. Next, click on the File menu and select Save As. In the Save As dialog box, select the location where you want to save the file and then click the Save button. Finally, open your email program and create a new message.
Manymoon hopes this article will be helpful for you. If you like this post, don’t forget to share it with your friends and family members on social networking sites such as Facebook, Whatsapp, Hike, BBM, WeChat, Instagram, Line, Viber, Pinterest, Twitter etc. Stay connected with us to get more tips and tricks. Thank you!