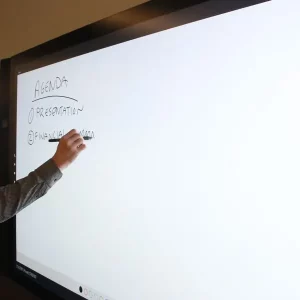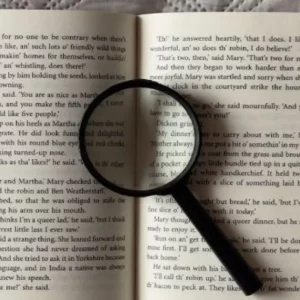There may be several reasons why your hp printer is printing blank pages. It could be that your printer is out of toner or ink, the paper may be jammed, or there may be a problem with the printer’s settings. If you are unsure of what the problem is, you can try troubleshooting your printer by following the steps in your printer’s manual.
Why Is My Printer Printing Blank Pages?

You may think your printer is out of ink if it suddenly prints blank pages. You can restore normal operation by replacing your printer’s ink cartridges. This problem can be caused by an empty ink cartridge, but it’s not always.
A printer producing random blanks can be caused by many things. The most common causes are empty ink cartridges and improper cartridge installation. This problem can also be caused by software and driver issues.
What Should You Do If Your Printer Is Printing Blank Pages?

Don’t panic if your printer prints blank pages. Instead, send it to a repair shop immediately. Try these solutions to avoid paying for expensive repairs. We can help you fix the problem, regardless of the cause.
Restart your printer

A simple reset can often resolve the most common operational or mechanical problems for most devices. It is a good idea to start with the most simple answer and see if it helps. These steps will reset your printer
Hold down the Power button on your printer and wait for it to turn off completely.
The Power cord should be disconnected from the outlet. After waiting for approximately 3 minutes, reconnect the Power cord to the outlet.
To turn the device on, push its Power button. Take a test print to verify that the printouts return to normal.
Toner cartridges and ink problems
Your printer will not be able to generate regular printouts if there are problems with the ink cartridges. These steps will ensure that your cartridges remain in top condition and are fully functional.
To determine if there is enough ink, check the Ink Levels / Toner. You will need to replace empty cartridges if there isn’t enough ink left in the tank.
Check for damage by taking out the Ink Cartridges. Replace any defective units as soon as you find them.
Each cartridge should be installed correctly. Reinstall the cartridges one at a time by removing the ink tanks. You must ensure that each unit locks securely in place.
Unclog the Print Head (Automatic Cleaning).
Inkjet printers can be unclogged using the automatic cleaning cycle. This cycle can be activated from the control panel of your printer or from the Printer Properties section on your computer’s Control Panel.
This will cause your printer to flush excess ink out and soften or remove clogs from the print head. If the simple cleaning is not enough to unclog the print head, you can choose the deep cleaning option.
Unclog the Printhead (Manual Cleaning).
You can opt for manual cleaning if the automatic cleaning fails. There are two types of print heads. There are two types of print heads: one that is integrated into the cartridge and another that is removable.
When cleaning the removable print head, avoid exposing or cleaning the sponge part of the ink tank. Protective gloves are recommended to avoid direct ink contact with the skin. This is a step-by-step guide to cleaning a printhead by hand.
Repair System Files
Printer malfunction can be caused by corrupt, damaged or missing files within your Windows OS. To determine if the problem is core, you can use the Windows repair tool Restoro.
Restoro can scan your system to identify any faulty files and then replace them. This allows you to create a completely new system in a single click, without having to lose any settings or personal data. (Read Restoro Trustpilot reviews.)
This is how Restoro works to repair your computer’s system files:
1) Get and install Restoro.
2) Open Restoro to run a free scan of your computer.
3) Wait for Restoro to scan your computer. It may take some time, but you will receive a detailed report on your PC’s status.

4) After the scan is complete, you can view a summary of all issues. To begin the repair process, click START This will require the full version, which comes with a 60-day Money-Back Guarantee.

Updating the printer driver
Driver, also known as a device driver, is software that allows your hardware and computer to work together. Your printer will not function properly if the driver isn’t installed correctly on your computer. This can lead to issues such as blank page printing.
When your HP printer is having problems, the driver should be updated.
Option 1 – Download and install the driver manually
HP keeps updating printer drivers. You can find the most recent driver for your printer at the HP Support Website and download it manually.
Double-click the downloaded file to install it.
Option 2 – Install the HP printer driver automatically
You don’t need to spend time updating your printer driver manually if you lack the computer skills, patience, or time. The driver will do it automatically.
Driver Easy will recognize your computer and locate the right drivers. It doesn’t matter what operating system you have, so you don’t need any information.
Driver Easy Pro or FREE allows you to update your drivers automatically. It takes only 2 clicks to update your drivers with Driver Easy Pro.
1 Get Driver Easy.
2. Run driver Easy and then click the Scan now button. Driver Easy will scan your computer and identify any problems with drivers.
3. To automatically download the correct driver for your printer, click the Update button beside the printer driver. Then you can manually install the driver (you can also do this with the free version).
To automatically download the correct version, click Update All. This requires the PRO version, which includes full support and a 30-day money-back guarantee. Click Update All to be prompted for an upgrade.

4. Check if your printer is working now.
If the problem persists, you can try the solution below.
Run the Windows Troubleshooter
The Microsoft-built-in utility printer troubleshooter can automatically detect and fix common printer problems.
If your printer doesn’t work, you can try the tool to check if it works. Here’s how it works:
Windows 7 and 8
- On your keyboard, press and hold the Windows Logo key. Next, type Troubleshooting.

- Select Troubleshooting.

- Click To print

- Click Next.
- After the troubleshooting has been completed, print a page to verify that your printer is working properly.
Try to fix 3 if your printer is still having problems.
Windows 10 users:
On your keyboard, press and hold the Windows Logo key. Type Troubleshooting.
- Select Troubleshooting.
- Click Print, and then click the Run troubleshooter

- Wait for the troubleshooting to be completed, then print a page.
- If you don’t believe this work, please continue reading and see the solution below.
Download HP Print and Scan Doctor

HP Printer and Scan Doctor are free tools that you can use in order to diagnose the problem. This tool can be used to troubleshoot an HP printer that is not working properly. Follow these instructions:
- Download the HP Printer and Scan Doctor from HP’s support website.
- Open the downloaded file and follow the instructions on-screen to install the HP Print & Scan Doctor.
- Run the HP Print and Scan Doctor.
- Click To resolve your printer problems, follow the instructions on-screen.
Don’t panic if your problem doesn’t go away. There’s one more solution.
Configure Printer Spooler Service
If your Printer Spooler files are missing or damaged, you will experience blank-page printing. To determine if this is the problem, you can restore your Printer Spooler service file. Here’s how to do it:
- On your keyboard, press the Windows logo key. Type Services.
- Select Services
- Double-click Printer Pooler.
- Click STOP, then click OK.
- Open Windows File Explorer (on the keyboard, press and hold the Windows logo Keywords E At the same time
- Go to C:\Windows\System32\spool\PRINTERS:
- Delete all files from this folder
- On your keyboard, press and hold the Windows Logo key. Type services.
- Select Service.
- Double click Printer Pooler
- Click To Start. Next, ensure that the Startup Type has been set to Auto. Click OK.
- Print a page to verify your issue.
How to Print Blank Pages with HP Laserjet – HP Laserjet Prints – What Do You Do?
Here are some solutions:
1. Make sure you have the right ink cartridges
- Reinstall your ink cartridges
- Clear clogged ink cartridges
- Check the ink levels of your HP printer
- Empty ink cartridges can be refilled or replaced
- Genuine HP ink cartridges are recommended for your printer
2. Start your HP printer. After a few minutes, unplug the cables and reconnect them.
3. Use the Windows Troubleshooter to troubleshoot your printer
4. Get the HP Printer and Scan Doctor App and run it
5. Update your printer driver
6. Configure Printer Spooler Services and Restore Required Files
- Start the Services app from your computer
- Stop the Printer Pooler service
- Go to C:\Windows\System32\spool\PRINTERS and delete all of the files there.
- Start the Printer Pooler service once more
Epson XP 420 Blank Page Printing – What to Do?

These are the ways to fix it:
- You must ensure that you do not print blank pages
- You should check if your Epson ink cartridges have run out or are damaged.
- Replace or refill damaged ink cartridges
- Install the ink cartridges again
- Use the correct paper size
- Check the print head nozzle of your printed
- Updating your Epson printer driver
- You can run the printhead cleaning procedure on your printer
- Turn off the printer and then remove the power cable. After removing them for three minutes, turn it on again.
- Clean your device’s printhead manually
Canon Printer Prints Blank Pages – What Can You Do?

These solutions can help you solve the problem
- You must ensure that the ink cartridges are installed correctly according to your manual.
- To unclog the nozzles of your Canon printer, perform a deep cleaning
- You can either update the driver for your Canon printer or reinstall it.
- Make sure you use the correct size paper for your Canon printer
- You must ensure that the seal tape is removed from ink cartridges
- Verify that ink cartridges have enough ink
- Refill old cartridges, even empty ones.
- Use high-quality cartridges
- Make sure you’re not printing blank documents
- Clogged printheads can be manually cleaned
Read more:
FAQs

1. My HP printer is printing blank pages even though it has ink.
A printer producing random blanks can be caused by many things. Most common are empty ink carts, improper cartridge installation, or congested nozzles. This problem can also be caused by software and driver issues.
2. How can I fix an HP printer printing blank?
Use only genuine HP cartridges to resolve this problem. You can also remove the black cartridge and print with the tri-color cartridge.
3. What is the problem with my HP printer printing nothing?
It is important to ensure that your HP printer has sufficient paper, ink or toner and that it isn’t stuck on paper jam. If your HP printer is not working properly, you can check the status of the cartridge. Sometimes, HP printers stop printing when you replace parts.
Conclusion
That is all about my hp printer is printing blank pages, we hope it will help you. If your HP printer is printing blank pages, there are a few potential causes. The most common cause is a problem with the cartridges. Check to make sure that the cartridges are properly installed and that there is no debris or ink build-up on the nozzles. If the cartridges appear to be fine, then the problem may be with the printer itself. Try resetting the printer and see if that clears the problem.
Manymoon hopes this blog will be helpful. Thank you for taking the time to read!