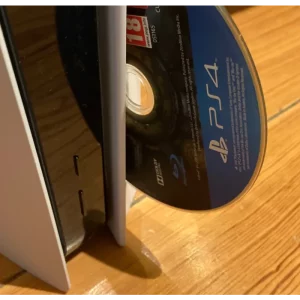You are not the only one wondering why is your HP scanner not working. Many scanner users are left wondering the exact same thing. This is a common problem that can be fixed with proper troubleshooting.
In this guidepost, Manymoon will provide a full of methods that help you deal with your problems. Let’s get started.
Why Is My HP Scanner Not Working?
Problems with the HP scanner include scanning not working, it not being detected by your computer, errors popping up while using your machine, etc.
Many different reasons can cause these problems, and they are sometimes difficult to pinpoint. The possible causes of this problem include a connection problem that prevents your scanner from connecting with the computer.
But don’t worry. We will help you resolve scanner problems on HP.
Problem Overview
Sometimes, the scanner may not be able to scan documents due to various reasons. Sometimes, HP scanners are not able to scan documents due to technical problems such as lousy installation or poor connection. If you have problems with your device, this post will assist you.
- Hp Scanner is Not Working Windows 10
- Hp Scanner Not Working But The Printer Is
- All In One Hp Scanner Not Working
- Hp Scanner Not Working On The Mac
- Scanner Not Working Wireless
- Hp Printer Scanner Not Working
- Hp Scanner Not Found
- Officejet Scanner Not Working
- Envy Scanner Not Working
- Hp Smart Scanner Not Working
- Photosmart Scanner Not Working
Basic Troubleshooting Steps For HP Scanner Doesn’t Work
There may be minor problems with your machine causing the problem. Before you proceed, please try these steps to resolve the problem.
- You must ensure that the scanner is turned on.
- Check the Power Cable and Power Outlet
- Check that the USB cable is connected correctly (reconnect it with your computer).
- Verify if your computer detects the scanner.
The problem should be solved if the scanner prints. If the problem persists, you can try the following methods.
Advanced Troubleshooting Steps for HP Scanner not Working
How to Fix HP Scanner doesn’t work
- You can uninstall the scanner and then reinstall it.
- Allow scanning through Windows Firewall.
- Connection problem between HP Scanner and Computer
- Replace the USB Cable of the Scanner.
- Updating the Drivers
- Run the Scannow Utility.
- Start the Windows Image Acquisition Service.
- Start Shell Hardware Detection Services.
- You may also be interested in similar services.
- Insufficient memory
- Troubleshoot Hardware Issues
- Use the Manufacturer Scan & Repair Tool.
- Hp Scanner Does Not Work on Mac
Method 1: You Can Uninstall The Scanner and Reinstall It
It is possible that your device isn’t working correctly, or the installation isn’t correct. To resolve the problem with your machine doesn’t work, you can try reinstalling it on your computer. First, uninstall the scanner.
To uninstall the scanner, follow the steps below.
1. Search for “Control Panel” in the Search Box on The Taskbar.
2. Choose the Control Panel from The Search Results.

3. Click on the Programs and Features.

4. Click on the HP Scanner from The List.
5. Right-click on your scanner and select Uninstall from the pop-up.

Follow the Screen Instructions To Uninstall the Scanner.
If prompted, restart the computer.
To Reinstall the Driver
- Visit the HP Driver Download Page
- Identify your Product
- You will need to enter your product name.
- You will be taken to the Driver Download Page. Here you can find all types of HP drivers for your product model.
- You can download the driver according to your product and operating system.
- Follow the Screen Instructions to Install Downloaded File
- Now, restart your computer and scan it with the HP scanner.
Now, the machine can be appropriately reinstalled. The problem with the scanner not working is now fixed by restarting the computer.
Method 2: Allow Scanner to Pass-Through Windows Firewall
The firewall settings could make it impossible for the scanner to scan. If the firewall doesn’t recognize the software, app or device, it may prevent programs from running.
This will allow you to fix your product not working problem by enabling a scanner through your firewall. Follow the steps below to add the scanner to the Windows firewall exception.
1. Search for “Control Panel” in the Search Box at The Left Bottom.
2. Select the Control Panel from The Search Results.
3. Select the Windows Defender Firewall Option.
4. Now click on the “Allow an App or Feature Through Windows Defender Firewall” button.

5. Click on the Change Settings button.

6. Allow another app
7. Click on Browse.
Now add the HP scanner to the list of programs and click on OK.
After completing the steps above, restart your computer. Your device should now work.
Method 3: Connection Problem Between HP Scanner and Computer
The scanner may have problems connecting to the laptop or computer. Many things could cause the connection problem. An improper connection between the scanner and computer can cause problems.
There may be some interference if you have an older scanner or printer installed on your computer. Technical reasons may cause ports to become inaccessible.
A simple restart is sufficient to resolve the problem. To fix the problem with your device not working, you will need to restart your computer and scanner simultaneously.
A VPN can also cause problems with wireless scanners if you use it. It can interfere with scanner and computer communication. Try scanning after you have disabled the VPN.
Follow these steps in the same way as the instructions given here.
- The scanner and computer must be disconnected.
- Restart the Computer
- Now, restart the scanner.
This will allow the computer and scanner to establish a new connection. Your machine should now work correctly, and you should be capable of using it.
Take a look at our post What is a Scanner? Is a scanner input or output? if you want to get more info about scanners.
Method 4: Replace the USB Cable of the Scanner
Sometimes a bad cable can cause your machine to stop working if it is a wired scanner. It is worth replacing the USB cable connecting your scanner to the computer.
Method 5: Updating the Drivers
It is necessary to update your HP scanner drivers. You should always keep your scanner/printer drivers up-to-date to avoid any scanner problems. Follow these steps to update your driver.
1. Right-Click on the Start Menu
2. Click on Device Manager.

3. Double-click on Imaging Devices. If you are using a multifunction printer, then double-click on Printers.

4. Right-Click on Scanner Name. If you use a multifunction printer, then right-click on The Printer Name.
5. Choose Update Driver from the Small Menu.
Method 6: Run the Scannow Utility
Sometimes, your device may not work due to corrupted or missing files. There are many reasons why the scanner installation files may become corrupted. This problem can be caused by a sudden or improper shutdown of a windows computer.
1. Search for “Cmd“, In The Search Box on The Taskbar.
2. Right-click on Command Prompt and select Run as Administrator.
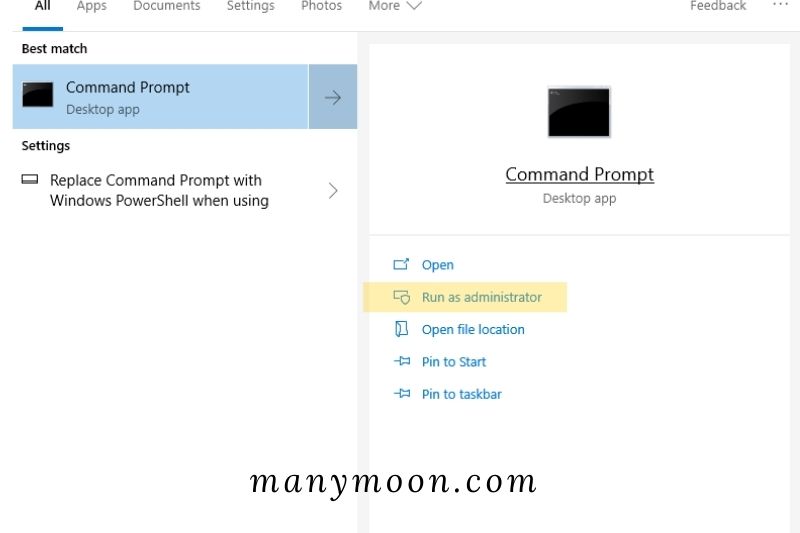
3. Now click on Yes.
4. In The Command Prompt, Type Sfc/Scannow.

This will start the scanner utility. Wait for the scan process to complete. The scan will fix any corrupted or missing files. This should resolve the problem with your device not functioning.
Method 7: Start Windows Image Acquisition Service
The WIA service is another reason why your product may not work. Windows OS provides this service to allow the scanners to run. It can cause issues with the HP scanner if Windows Image Acquisition isn’t started.
Follow these steps to activate the WIA service from your computer.
1. Search for “Services” in the Search Box at The Bottom.
2. Click on Services from the Search Results.
3. Select Windows Image Acquisition Program.

4. Right-click on it and select Start the Service.
Method 8: Start Shell Hardware Detection Services
Windows OS provides services that allow external hardware and devices to be properly run. One of these services is the Shell hardware detection service. If the service is not started, it can cause an HP scanner problem. To start the service, follow the steps below.
1. You can simultaneously press the Windows Logo and R on your keyboard.
2. Enter “Services.msc“.
3. Click the Enter Button to search for Shell Hardware Detection.

4. Click Right-Click on Shell Hardware Detection Service and click Start if the Service Status is Stopped.
Method 9: Look for other related services
We need to ensure that the scanner works properly by checking other Microsoft services. These services should be checked. The list is as follows.
- DCOM Server Process Launcher
- Remote Procedure Call
- RPC End Point Mapper
Method 10: Insufficient memory
Your system must have enough memory to complete the scan. Sometimes, the scanner requires a lot of memory because it is not set correctly. This issue can be fixed by checking the following:
- Reduce Resolution to Low
- Set Paper Size Normal
- Change the scan setting to normal if it is set to extreme.
Method 11: Troubleshoot Hardware Issues
You can also use the troubleshooting wizard in Windows to fix your device not working problem. This tool may be able to select the technical issues that may have caused the problem. These steps will help you to run the troubleshooter. Search for “Control Panel” in the Search Box at The Bottom.
- Click on Control Panel from the Search Result.
- Click on Troubleshooting.
- Click Now Hardware and Sound
- Click on Scanner or Printer if you are using the Multifunction Printer.
Follow the instructions on the screen to troubleshoot your device. This should resolve the problem with your device not functioning.
Method 12: Use the Manufacturer Scan & Repair Tool
You can download the HP scan and print doctor tool if you have an HP printer installed on Windows. HP created this tool to resolve issues with the HP scanner and printer. It scans your computer automatically and repairs any technical problems that may be causing the problem.
The official HP support site allows you to download the tool.
The scan doctor tool cannot find the problem with your machine and will not fix it. Please refer to the guide below.
HP Scanner Does Not Work on Mac
HP Easy Scan is not recommended.
Resetting the scanner on your machine will fix any problems with it not working. Follow these steps to reset your device.
1. Click on the Apple Menu.
2. Now click on System Preferences.
3. Click on Printers & Scanners.

4. Right-Click on the Left Side Panel On Printer Name or Scanner Name, and Click On Reset.

5. Run HP Easy scan to remove the HP Easy scan. Now, run the software update.
If your device still isn’t working, you will need to uninstall either the scanner driver or the printer driver if it’s a multifunction printer. Reinstall the scanner driver. Now your product should work.
How to Avoid Future HP Scanner-Related Problems
You may also experience scanner-related issues in the future. You may experience an HP scanner not working for a variety of reasons. You can save yourself from problems by scanning by taking these steps.
- Keep the Drivers of The Scanner Up-to-Date
- Take proper care of your machine.
- Use it gently
- Do Not overheat the Scanner.
- Every year, change the USB cable.
Contact HP Customer Support for more information
This blog post will resolve any HP scanner problems. After reading this guide, if your machine is still not working, you can contact the HP Scanner support center.