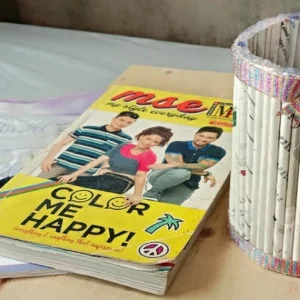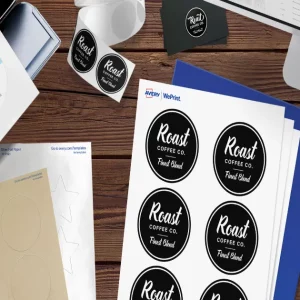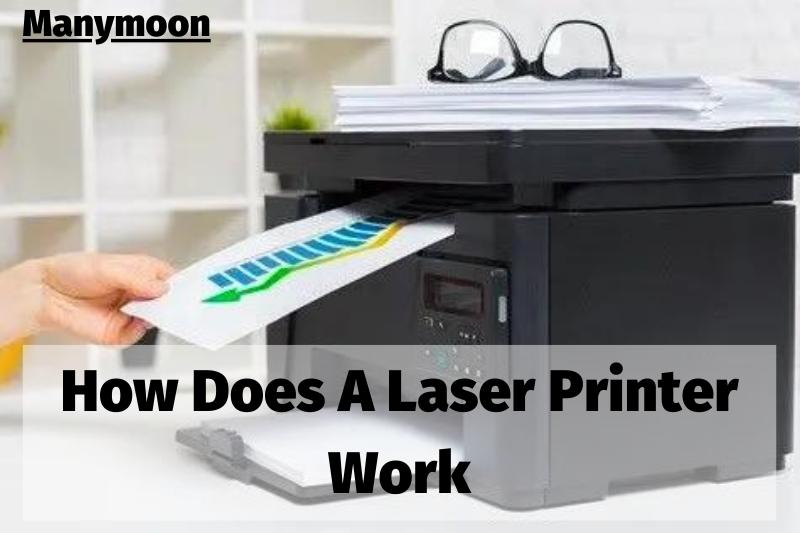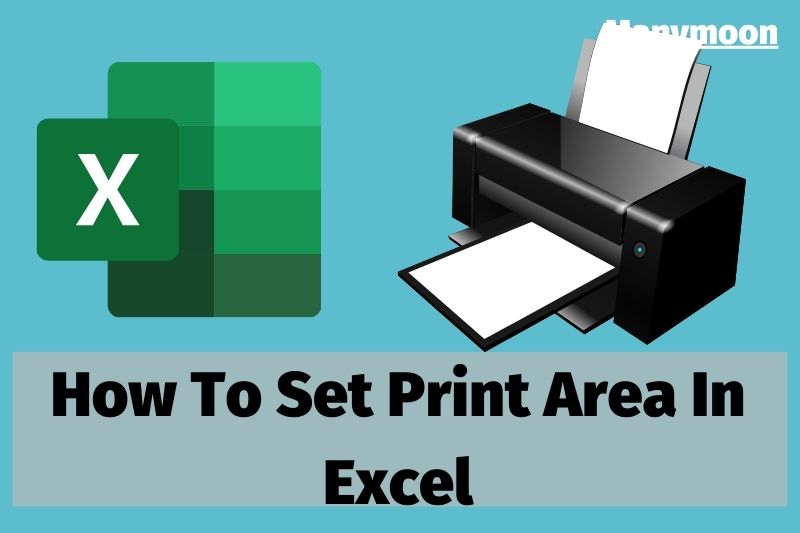You want to print PowerPoint with notes, but you don’t know how to do so. This guide will show you how to print your PowerPoint presentation with notes. This can be useful if you want to have a hard copy of your presentation, or if you need to make sure that your notes are included. Let’s explore with Manymoon
How To Print Powerpoint With Notes
Windows
- The presentation is now open.
- Click on the File tab/menu.
- Click Print.

- Once you have clicked the Print button, it will open. Click the Settings arrow next to Notes Pages.

- You can adjust the page orientation, color, and collation according to your preference.
- Click Print.
Mac
- The presentation is now open.
- Click on the File menu, then click Print.
- Click on Show Details.

- Select Notes from the Layout dropdown menu.

- You can adjust the page orientation, color, and collation according to your preference.
- Click Print.
PowerPoint Online
Notes cannot be printed from the browser. Sending the PowerPoint presentation to a computer capable of printing a complete print is the best option. The PowerPoint presentation can only be printed three lines long, so it may be necessary to reduce the length of your speaker notes. These steps will allow you to print directly from your browser.
- PowerPoint Online opens the presentation.
- Notes slide. Open it. Select Notes in the View tab.
- Select Print from the dropdown menu that is specific to your browser (ex. In Chrome or Microsoft Edge, click the three dots to the right.
- Choose Print Preview.
- Take a look at the preview to see which notes will be left on the page.
- To make it easier to read more information on the page, you can adjust the scale and orientation in the Print menu.
- Click Print. Continue this process to print additional slides.
With notes, Print-Multiple Slides Per Page
Your presentation may require less paper. PowerPoint lets you create handouts with smaller slide icons. It exports the slides to Microsoft Word. These steps will allow you to print multiple slides per webpage with notes.
Windows
- In PowerPoint, open the File menu.
- Click Export at the bottom of this list.
- Select Create Handouts.

- Right-click the Create Handouts link.
- Select “Notes next slides“

- Click OK.
This will start the export to Word. The export may take up to a minute depending on how large your file is.
Mac
- The presentation is now open.
- Click on the File menu.

- Click Print.
- Click on Show Details.

- Select Handouts (X slides per webpage) from the Layout dropdown menu.

- You can adjust the page orientation, color, and collation according to your preference.
- Click Print.
Formatting your Notes Master for Professional Handouts
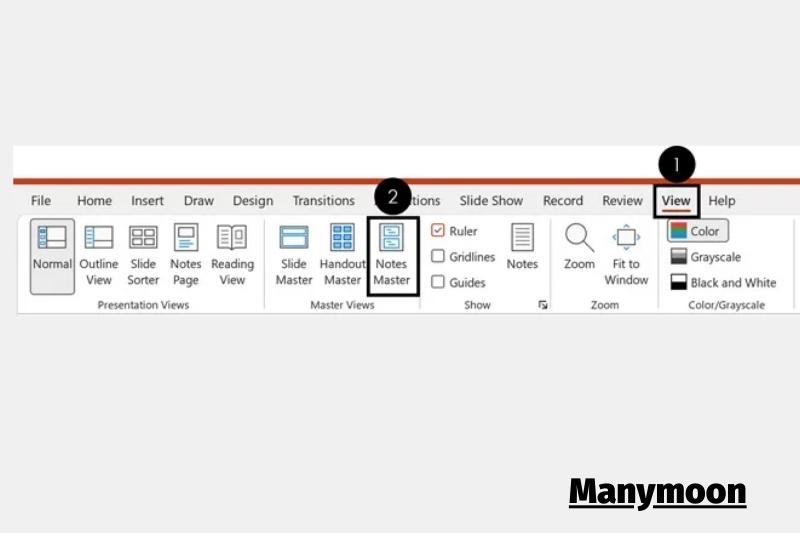
Before you print your PowerPoint notes page, customize it by going to the Notes Master view.
- Click on the View tab
- Select the Notes Master
You can also find the Slide Master view and the Handout Master view under the View tab. These master views determine the default formatting for your handouts, slides, and notes.
You can choose which placeholders to add to your handouts once you have entered the Notes Master view. You can add images, shapes or other design elements to your handouts in this view. You can add things like:
- Your company logo
- Your email address or contact information
- Your company website
Formatting your handouts is important. I suggest adding enough to your handouts to make them professional and easy to reach you.
How to Print PowerPoint with Comments

If you have comments in your presentation, you can either print them in the Outline or Handout view.
Print your PowerPoint slides with comments
- Press Ctrl+P to print
- Click Slide Layout to open the options
- You can choose how many slides you would like the per page. I recommend 6-9 so that you don’t waste paper.
- Print comments
- Click Print
PowerPoint comments are always printed on page 2. The handouts (with comments marked on each slide) will be on your first page. The actual comments will be on the second page.
This layout can waste a lot more printer paper and ink. I recommend the 9-slide layout unless there is a compelling reason.
How to Print PowerPoint with Lines for Notes
You can print your slides in two ways: as Handouts with lines to take notes or as Handouts.
- The easiest way: Simply print your PowerPoint slides with the blank lines as default to take notes.
- The customizable method: This involves converting PowerPoint slides to Word. You can then customize and adjust the lines for your notes.
Both are covered in the following.
1. The simple way

- To print slides with notes that are not customizable (in PowerPoint),:
- To print, use PowerPoint’s Ctrl+P function.
- Click Slide Layout to open the options
- You can choose the 3-slide layout (with lines) and you’ll see a live preview to the right.
2. The flexible way

Print your slides with blank lines to make notes (Convert PowerPoint to Word).
- Navigate to File
- Click Export
- Select Create Handouts
- Click the button to create handouts
- You can choose to have blank lines between slides or below slides, depending on your preference.
- Click OK
After your slides have been exported to Microsoft Word, you are free to do what you like with the lines. You can reduce the spacing between paragraphs to add more lines if desired. They can also be formatted and made bold.
Print your PowerPoint Outline
Be careful before you print your PowerPoint outline. Only information within the content placeholders will print. Text in regular shapes or text boxes won’t be printed.
An outline cannot print text. This means that your chart, graphs and pictures will not appear in the printed document.
There are two ways to print your outline. You can either print it directly from PowerPoint or export it to Microsoft Word. This allows you to edit the outline before printing. Select the one that suits you best.
1. Print your outline directly from PowerPoint

Simply follow these steps to print your PowerPoint slides in an outline-only outline.
- To open the print options, hit Ctrl+P
- Click Slide Layout to open the options
- Choose an Outline
- Click Print
Notice: If your outline doesn’t show all content (e.g., you only see slide titles), your Outline View may be collapsed.
Simply follow these steps to expand your Outline view:
- Navigate to View
- Click on the Outline View
Click into the Outline View to expand the keyboard shortcut: Alt+Shift+9
2. Exporting your Outline in editable format to Microsoft Word

You can customize your PowerPoint outline in Microsoft Word to make it more appealing before printing.
- Click on the File tab
- Click Export
- Select Create Handouts
- Click the button to create handouts
- Only select Outline
- Click OK
DON’T MISS:
FAQs

1. Why is PowerPoint not printing my notes?
Click File > Print > Printer properties. You might need to click Advanced depending on your printer to view the paper size settings. Change the size of your paper to something other than Letter and then click OK.
2. Can I print multiple slides per page and add notes?
PowerPoint Standard print options don’t allow you to print multiple slides or notes on one sheet of paper. You can only print one slide with its notes. Alternately, you can print handouts that have multiple slides per page but you will not be able to add notes to each slide.
3. How do I view my PowerPoint notes during a presentation?
Swap the Slide view and Presenter view monitors
You can manually choose which screen displays your Presenter view notes and which slides from the taskbar at the top of the Presenter view. Next, select Display Settings and select Swap PresenterView and Slide Show.
Conclusion
After printing your PowerPoint with notes, be sure to review your printout to make sure that all of your information is correct and that your slides look the way that you want them to. If you need to make any changes, simply go back into your PowerPoint file and make the necessary adjustments.
Please share this post if you found it helpful so that others might see its contents as well! Thank you for reading!