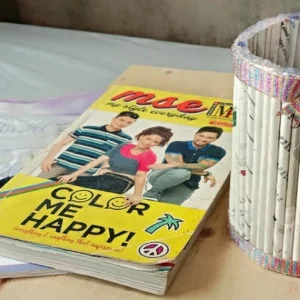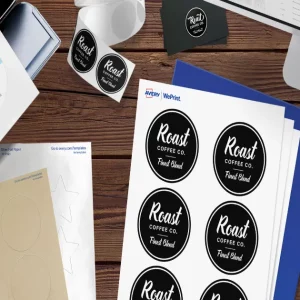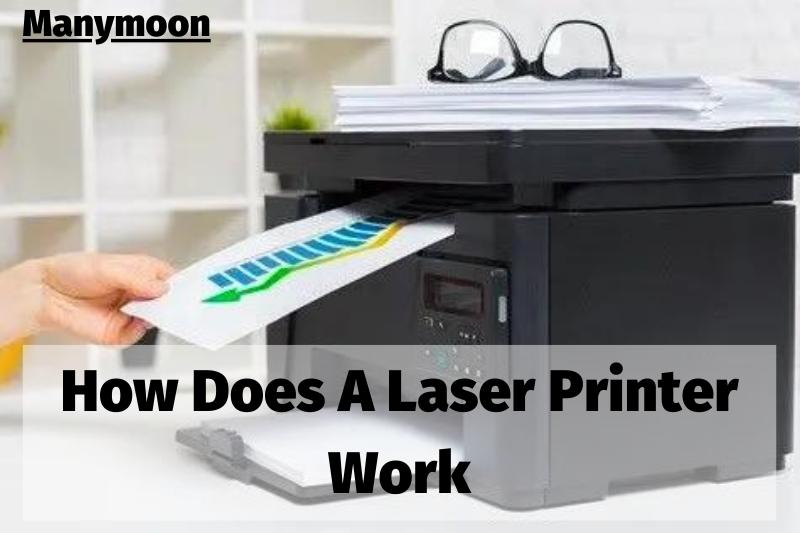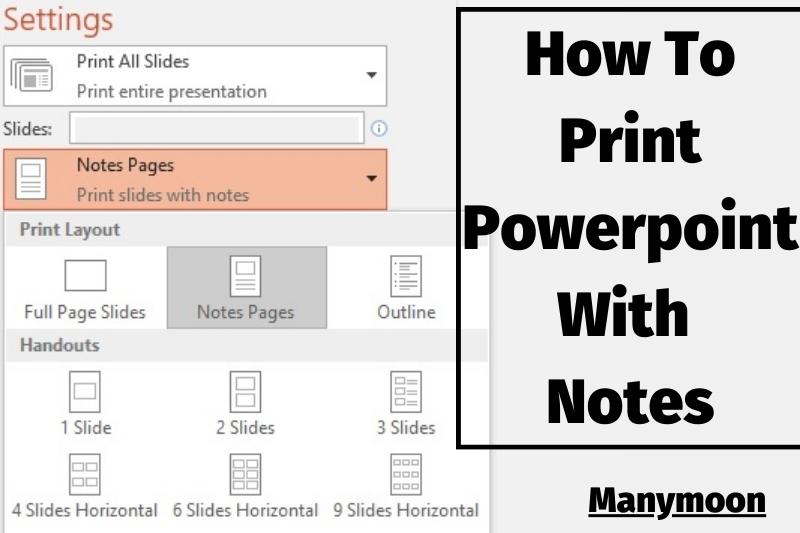When you receive an error message indicating that your HP printer’s cartridge is empty, there are a few ways that you can bypass the error and continue printing. In this article, Manymoon will explain how to bypass hp printer cartridge error
What Causes An HP Printer Cartridge Problem?
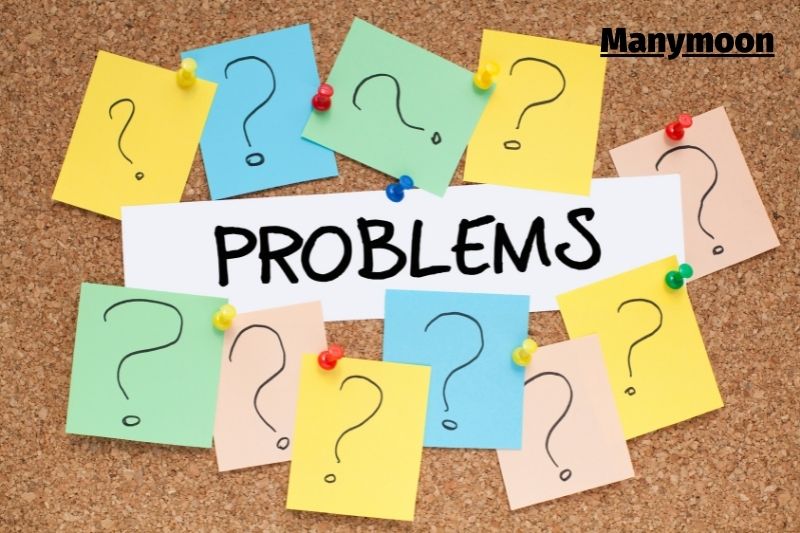
The HP printer cartridge error message is typically displayed when you attempt to print documents. This error message is usually caused by insufficient ink. This could mean that your printer may not be able to recognize the cartridge. Here are the most common reasons for this problem:
Do not remove protective strips
Make sure that you have the protective strips on your new cartridge installed before installing it.
It has been successfully removed. The attached strips may not be removed from the new cartridge. Your HP printer may not recognize them. Before installing the cartridge, remove any protective strips.
Contacts made of metal that isn’t in good condition
If there are metal contacts that have been damaged or dirty, the chances of an error message being displayed by HP printer ink cartridges increase. You should check for any damage or dirt in the new cartridge. This can make it more difficult to communicate with the printer and ink cartridge.
Ink Cartridges Not Properly Installed
Ink cartridges may not have been installed correctly in some cases. To determine which ink cartridge you need for your HP printer and how to install it, make sure to read the manual. You may also have to place the black and color cartridges in the wrong slots. The printer will not function properly if the cartridge isn’t placed in the correct slots.
How Can I Fix An HP Printer Cartridge Error?

Below are some possible solutions to fix an HP printer cartridge problem on HP Officejet Printer, HP Envy Printer or any other model of printer:
Method 1: Reset Your HP Printer
You can fix the problem by resetting your HP printer. To reset your HP printer, follow these steps:
- Turn on your HP printer first, and then remove the ink cartridge. Let it dry for a while before you place it back.
- Turn off your HP printer by closing the cover.
- Wait for a few seconds, then turn the printer on again.
- Print a sample document to verify that the HP printer cartridge error was fixed.
Method 2: Clean Metal Contacts
Cleaning the cartridge’s metal contacts can help you fix an HP Printer ink cartridge error message. You can fix the error message from the HP Printer ink cartridge by cleaning the metal contacts of your cartridge.
- Turn off the HP printer. Next, unplug the printer from the power source. Then open the printer’s door and gently remove the ink cartridge. Place the ink cartridge aside, and then check the metal contacts.
- To clean the metal contacts, use a dry cotton cloth. You should not apply any pressure to the metal contacts.
- After that, you can correctly place the ink cartridge in your HP printer.
- Turn on your printer to print a test page. This will confirm that the error has been corrected.
How To Program The Printer To Ignore Ink Level

You can also disable low-ink warnings. Although this won’t print any additional pages, it will remove the annoying messages from your printer screen.
To disable low ink warnings
- You should first look for a warning message that states “Don’t show this again” in the low-ink warning message. Simply check the box and you’ll be done. Otherwise…
- Look for “Printers and Faxes” in the Start menu on your Windows computer.
- Locate your HP Printer, and click on the icon to open the “properties menu.”
- Click on the “Ports” tab in the properties windows and click the checkmark that says “Enable bi-directional support.” Then click on “Apply” and then “OK.”
You Can Use The Printer With One Empty Cartridge
You may be able to print even if one cartridge is empty by changing the settings of your printer. Many HP printers can block-print when one cartridge is empty. If your printer doesn’t support this, you will need to buy an ink cartridge replacement. This can be overcome by changing the settings of your printer to disable HP’s “locking mechanism” for empty cartridges.
- You can access the printer control panel simply by pressing the “Menu” button.
- Use the Right and Left arrow buttons to locate the “Service” setting. Press “Enter.”
- Use the Right and Left arrow buttons to find “Restore Defaults”, highlight it, and press “Enter.”
- The factory default settings have been restored to your printer.
- Click “Print” on the file you want to print.
- Click on “Properties“, then click on the “Colors” tab.
- Click on the checkbox to select “Print in grayscale”.
- Now you can print in black or white
You Can Use The Printer With A Single Cartridge

HP printers can be set up to use one cartridge instead of four. This feature is not available on all HP printers.
This mode doesn’t require any complicated steps. Simply remove empty cartridges from the printer and then close the printer with one full cartridge. The printer will not print jobs that were initiated by the computer when it is in single-cartridge mode.
A message appears on the screen when the HP Printer operates in single-cartridge mode. This message will be displayed if multiple cartridges have been installed. Make sure safety tabs, stickers and tape are removed. You can simply replace the cartridges in Single Cartridge mode to exit this mode.
Keep Your Printer Ink Stockpiles Full
To avoid printing problems such as printer failures or ink errors, having spare cartridges is the best way to continue printing. Bluedogink.com makes it easy to stay ahead of the curve and keep your small business or home office stocked up with office and printing supplies. Blue Dog Ink can offer genuine printer inks at the most affordable prices because of their close relationships with suppliers and manufacturers.
Read also:
FAQs

1. Why is my HP printer constantly stating that there is a cartridge problem?
Clear/Wipe Cartridge Contacts. The common reason for the “Cartridge Problem”, the message is. This happens when the contacts on an electronic chip in the HP cartridge body become obstructed with dirt/ink or physically damaged. First, remove the indicated cartridge and locate the chip.
2. How can I deactivate the protected cartridge error?
If your printer is not connected to the Internet, you can go to “settings” and select the “disable cart protection” option. If your printer is connected to the Internet, you can also open a browser on a computer or laptop and enter your printer’s IP address.
Conclusion
All in all, To bypass the HP printer cartridge error, you need to take out the ink cartridges from the printer. Then, you need to check if there is any paper or other object blocking the ink cartridge chip. After that, you need to clean the ink cartridge chip with a cotton swab.
Manymoon hopes that you found these tips useful! If so, please share this tutorial with your friends and colleagues