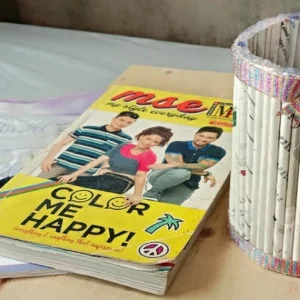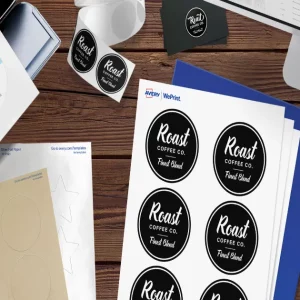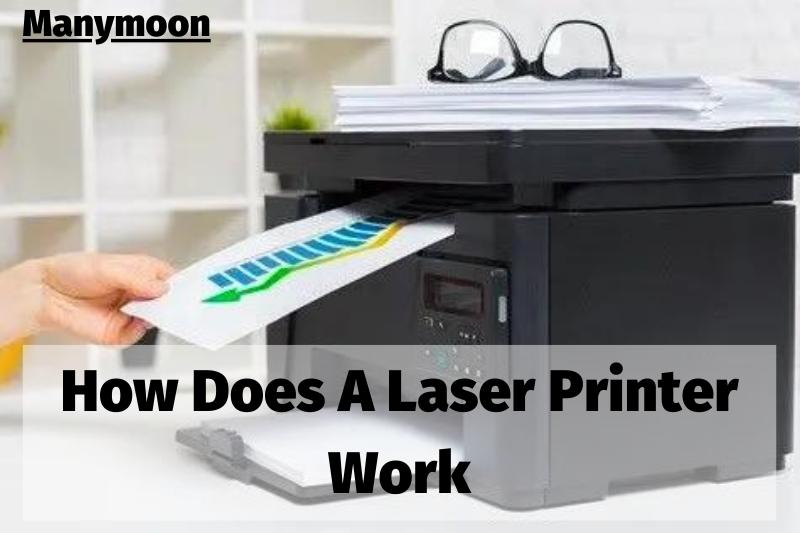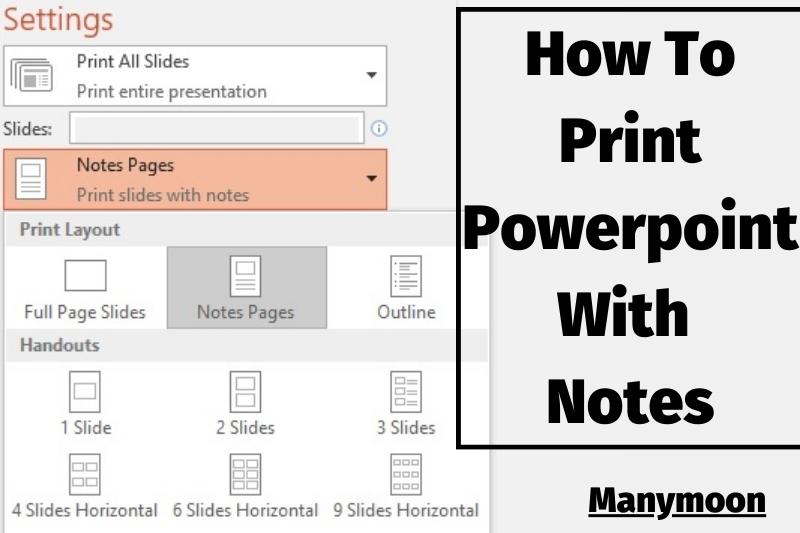Is your printer offline? Don’t worry; there are a few things you can do to fix the problem. In this article, we’ll show you how to troubleshoot your printer and get it back online.
Why Is My Printer Offline

If your printer goes down, you will know because a message or error message will appear on your computer.
The problem is usually caused by your printer’s Wi-Fi or connection to your computer. There are many possible issues. Your printer and your computer may not be communicating, or you might have set the wrong settings that caused your device to go offline.
Let’s look at some things you can do to troubleshoot.
Contact The Printer, Cables And Connections
Always start with the basics when you have tech problems. Are you sure your printer is on? Is there paper in the input tray, and is it turned on? Is there enough ink and toner? Are there blinking lights or error messages on the control panel?
Next, examine your printer and cables for any physical damage. Make sure that your printer is properly plugged in and connected to a power source. You can test your cable connection by running a cable through all ports of your device. If the cable is not working, you can try another one. To check if your printer works, connect it via Wi-Fi. Your network connection could be the problem.
Check Your Internet Connection
Check that your internet connection is active and that your printer connects to the same Wi-Fi network as your computer. You can find the Wi-Fi network information in your printer’s built-in menu.
What Time Does The Printer Turn Off?

Your printer will go offline if it fails to connect to your computer. This issue can be caused by a variety of factors, including the age of your printer, the version of drivers used, and compatibility with the attached PC.
This issue is most commonly caused by missing or obsolete driver updates. The printer drivers are an important piece of software that ensures the hardware’s proper operation. Inadequate printer drivers can cause slow printing and other problems.
A prolonged absence of use for your printer is another common cause. A printer that is left idle for long periods of time may go into sleep mode. If the printer is not being used, this is a way to conserve power. Pressing the power button for one second will wake up your printer. This will make sure your printer is activated before it can receive any print commands.
What To Do If Your Printer Is Still Offline

Here are some steps you can try if your connection is not working and your printer is still offline. If you’re using Windows(tm), these are the steps.
Reset Your Printer And Computer
After 30 seconds, turn off your printer and computer. Turn them both on for 30 seconds. Then, test the connection. Sometimes, this will resolve the problem.
Set The Printer As for the Default
This will ensure that your computer has the right printer to print and scan documents. Here’s how:
- Click the Start button and then select Settings > Devices > Printers/scanners.
- Select your printer and then choose Open queue.
- Select Printer and then Clear Pause Printing.
- If you get a message saying “Setting this Printer as the default means Windows will cease managing your default printer,” click OK.
All Pending Printtjobs Must Be Removed

The following steps will clear your print queue:
- Click the Start button and then select Settings > Devices > Printers/Scanners.
- Select your printer and then choose Open queue.
- Select any document listed under Document Name and then choose Document > Cancel. This will delete all pending print jobs.
Run The Printer Troubleshooter
- Click the Start button and then select Settings > Devices > Printers/Scanners.
- Select your printer and then click Manage.
- Follow the prompts and click Run the troubleshooter to check if Windows has any problems.
Disable Printer Offline Mode
It won’t work if your printer is set to Use Printer Offline mode.
Select Start > Settings > Devices> Printers & Scanners to turn it off. Next, choose the printer you wish to use and then click Open queue. Make sure that Use Printer Offline has not been selected under Printer
Remove The Printer And Install It Again

If you have had no luck, it is time to get rid of your printer and put it back.
Begin by unplugging the printer from your computer. Next, navigate to Start > Settings> Devices> Printers and Scanners. Select the printer that you wish to delete and click Remove device.
Reinstall your printer by plugging it into your computer and then turning it on. If your wireless printer does not automatically show up, you can choose to add a printer or scanner and then select your printer. This can be done manually by clicking on the printer you want and then adding it to your computer.
Reinstall The Drivers
Although it may sound complex, there are only a few steps.
- Click Start > Settings > Devices. Click Print server properties under Related Settings
- Select your printer’s driver under Drivers and click Remove > Remove driver package > OK.
- Go back to Printer Server Properties and then choose Drivers > Add. To reinstall your printer driver, use the Add Printer Driver Wizard.
How Do I Switch My Printer Between “Offline” and “Online” in Windows 10?

It appears that your printer is not communicating with the attached computer. This error could be caused by hardware or software. We have compiled a list of steps that will help you get your printer online again.
Click on the open button to search “Printers and scanners” in your search menu, as shown in this image.
A new window will open for Printers & Scanners.
- Click on “Open Queue” to select your printer from the list.
- For your chosen printer, a new window will be opened.
- Click on the “Printer” button in the upper right corner of the box
- Check “Use printer offline”
How to fix a Mac printer offline
Software incompatibility is the main reason why a printer can go offline on Mac. It is possible that the driver installed in your printer has become corrupted, outdated or infected by malware. Both your printer and computer should have the most recent version of drivers and software. Follow the steps below to troubleshoot and resolve your offline printer problem on Mac.
For system updates:
- Click on the Apple menu, and choose “About this Mac”.
- Make sure to update your version.
- Click on “Software Update” to wait for the most recent update to be installed.
For Printer Updates:
- Click on the Apple menu and select “System Preferences”.
- Click “Remove” to select your printer from the drop-down menu.
- Click on “+” to add your printer.
- After you have installed your printer, go to the Apple menu >System Preferences >Software Update.
- Any software update for your printer is recommended.
How to Fix an HP Printer Issue Offline

For Mac
Follow the steps below to fix your HP Printer for Mac that isn’t responding or is offline.
- If your printer is not in sleep mode, you can usually wake it by pressing the power button briefly.
- Verify that the printer is not prompting you for errors. Examine the cartridge and paper tray.
- After following these steps, restart the printer and send another print job.
- Open the HP Smart Application on your computer if the printer is still not printing. If you don’t have this installed, you can download it here: HP Smart App for Mac.
- After you have opened the application, click “Diagnose & fix” and then click on printers.
- After the diagnosis is complete, take a test print to confirm that the issue has been resolved.
- If none of the above steps solve your problem, you can reset your printer system.
- Resetting your printer system will remove all printers from your system. Click the apple menu to open “System Preferences”
- Depending on your version, click “Print & Fax”, “Print & Scan”, or “Printers & Scanners”.
- Right-click on the empty space in the list of printers. Click on “Reset printing systems”.
- To confirm the resetting of your printing system, click Reset.
- All printers that were previously installed will be deleted. Add your printer to the system.
For Windows
HP offers a special diagnostic tool to help you fix your printer offline if you’re using Windows.
- Click on HP Print & Scan Doctor, and wait for the application to download to your system.
- To initiate the diagnosis, double-click on the HPPSdr.exe application
- Click on Start.
- Choose your printer from the drop-down menu.
- The application will display a list of instructions depending on the case after diagnosis. To ensure that the problem has been resolved, you can take a test print after you have completed the instructions.
7 Steps to Change the Status of Your Printer from Offline to Online

The Primary Connection
First, check the connection between your printer and your computer. Check the connection between your printer and your switch. Also, check the USB link that connects your printer to the computer. You can try switching to an alternate USB port on your device if you feel that all connections are fine.
You will need to verify the network settings for printers connected via Wi-Fi (Wireless Printers) in the Printers and scanners section of your computer. Click on “Confirm network Settings” to open the current network settings for your printer.
Restart your printer & device
If connections seem to be fine during the initial investigation and network settings are correct, you can try turning it on and off again. The reboot will allow you to restart the connection between your printer and your computer/mobile. This will help you complete your investigation. Do not forget to delete all print jobs that have been sent to the printer before you press the restart button.
Reinstall or update printer drivers
You can also check for driver updates to resolve your problem. Manufacturers often release updated drivers to fix bugs in older versions. It is a good idea to make sure that your drivers are updated to the most current version according to your brand. Below are the steps for updating your printer driver.
- To open the Settings app, press the Windows Key (Start Menu button) + I.
- Go to the Security & Update section.
- Click on “Check for updates”
If your drivers are not up-to-date, you can reinstall them. Antiviruses on our systems can cause drivers not to be properly installed.
Verify your Internet connection
Verify that your internet connection is ON and that your device isn’t connected to any proxy servers or virtual private network. Resuming printer service can be complicated by disconnecting proxy networks.
Restart Printer Spooler Service
1. Click on Windows Start Menu and search for Run. Enter services. msc, and hit the enter key.
2. Once you find it, search for “Print Spooler” in the search bar. Right-click on it to open it. Click on the restart link in the menu. This will start the Printer spooler.
Update Printer’s IP Address
Network printers often change their IP addresses for security reasons. In most cases, the default IP address is automatically updated to the new one. However, it is a good idea to inspect your printer configuration in order to rule out any potential issues.
Windows users can select “Printer properties” by clicking on the printer you wish to use from the list. Click on “Ports” and choose “Configure Port”. This will display the current IP address for your printer. You can correct any errors and add the IP address to your printer.
Click on the Apple icon to open System Preferences for Mac users. Select the option “Printers & scanners”, then click on “Options & supplies”.
Manually changing “Printer Offline to Printer Online”
If everything fails, you can force your printer online. Select Control Panel from the Start menu. Click on “Devices and Printers”, right-click on your printer in the list, and select “See What’s Printing”. Click on the “Printer” option and then click on the “Use Printer Online” drop-down.
Don’t Miss:
- Driver Is Unavailable Printer – How To Fix It? Top Full Guide 2022
- How To Reset HP Printer? Top Full Options [2022]
FAQs

1. Why are HP Printers going offline?
The most common causes of an HP printer offline issue are jammed papers, connectivity or cable problems, and outdated firmware. You can use the HP Print and Scan Doctor tool to fix the HP Envy or HP Wireless printer offline error.
2. My printer is not connected to Wi-Fi, but it’s offline.
This could be caused by an error between your device and the printer. It could be something as simple as a disconnected cable or an error due to a paper jam. It could also be a problem with your driver or software
Conclusion
In short, there are many possible reasons why your printer might be appearing offline. It could be a problem with the printer itself, the connection between the printer and your computer, or a software issue on your computer. If you’re not sure what the problem is, try restarting both your printer and your computer. If that doesn’t work, check to see if your printer is properly connected to your computer.
Manymoon hopes it will be easier for you to Get Your Printer Online If It’s Showing Offline. If you still have any questions, you can ask me directly. If you like this post, share it with your friends. Thank you for reading!