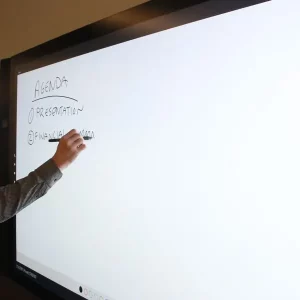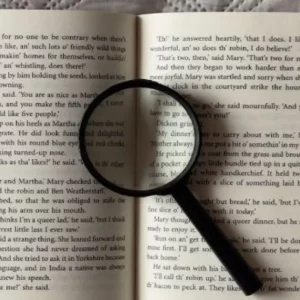This article will show you how to change the ink in your HP printer. You will need to gather a few supplies before you begin, including new ink cartridges and a screwdriver. Once you have everything you need, the process is relatively simple and should only take a few minutes. Let’s get explore
Important Things to Consider Before You Change the Ink Cartridge on Your HP Printer

These are the steps to take before you change the ink cartridge on your HP printer
If you notice a drop in ink levels on your control panel screen, it is time to replace the cartridge.
Make sure you get the correct ink cartridge for your printer.
HP makes its own inkjet hardware, which is country-specific. The printer will ask for the serial number and the label number of the cartridge.
Remember to keep track of the cartridge type and number. The numbering and labeling systems for different product types may differ.
Now that you’ve taken care of the above-mentioned things, it’s time for you to learn how to change ink on an HP printer
How to Change Ink In HP Printer
HP OfficeJet 6954/6968/ 6978
Before you install a new set, confirm that the colors are correct for your machine. This printer series can accept both the high yield and standard yield cartridges. The higher-yield cartridge is preferred by most consumers because it produces more ink. The higher yield cartridge is usually a better deal, especially if you buy an aftermarket cartridge. The HP OfficeJet 6978, 6968 and 6954 use HP 902 ink cartridges. They are available in black, cyan and magenta. The cartridges are also available in high yield sizes.
Instructions for Ink Replacement
1 – Check the ink levels.

Before you change your printer’s cartridge of ink, make sure you check the level of your ink. Touch the ink icon on your printer’s control panel screen to check whether it is necessary to take any action.
Once you have checked the estimated ink levels and you are certain that the cartridge needs to be replaced, we will move on to the next step.
2 – Take out the empty cartridge.

Turn on the printer and remove the top cover. The cartridge will move towards the center automatically if it is allowed to. To remove the old cartridge, gently push the tab at the cartridge’s front. You can safely remove the cartridge from the carriage by popping it out.

3 – Unpack your new cartridge.
Remove the cartridge from its package and place it on a flat surface, preferably with some paper to prevent any leakage.
4 – Place your new cartridge in the printer.

If you have any questions or concerns before you proceed, we recommend that you refer to your printer’s manual. Incorrectly installing a cartridge could result in serious financial consequences.
- Remove the plastic clip from the bottom of your cartridge before installing the new cartridge. Pull back the tab to expose the vent slots.
- Next, insert the new cartridge into the empty slot. Make sure that the colors of the cartridge and the marker at the top match.
- Press gently until each one clicks in place.
- Take care to close the printer lid.
The printer will recognize that you are using genuine HP cartridges if they are genuine HP cartridges. If you are using aftermarket or remanufactured HP cartridges, the printer may notify you that you have installed non-genuine HP cartridges. This message shouldn’t stop you from printing. In the rare event that this happens, you can consult your printer manual to get further guidance. Remanufactured cartridges for ink have a compatibility chip that accurately measures ink levels, much like HP originals.
5. – Complete installation and test your HP cartridge.

A confirmation message will be displayed on your desktop once the cartridge has been physically installed in your printer. To allow the printer’s system to initialize the cartridges and prime them, press confirm. After this, the printer will ask you to perform an alignment test. To begin the alignment process, load the paper and press OK. Next, examine the page to verify the quality of the printed pages.
HP OfficeJet Pro 9015

Before you install a new set, confirm that the colors are correct for your machine. This printer series can accept both the high yield cartridge and the standard yield cartridge. The higher-yield cartridge is preferred by most consumers because it produces more ink.
The higher yield cartridge is usually a better choice, especially if you buy an aftermarket one. To make the printer work, you will need all the cartridge colors. The HP OfficeJet Pro 9015 uses HP 962 cartridges. They are available in black, cyan and magenta. The black cartridge is more physically large than the other colors.
1 – Check the ink levels.
As we mentioned, it is important to check the ink levels before you swap out cartridges. To check the ink levels, you can press the ink droplet icon on the printer’s LCD screen. You will be able to see if one of your cartridges needs to be replaced.
Step 2: If your estimated ink levels are clear, you can proceed to step 2.
2 – Take out the empty cartridge.

Turn on the printer and ensure that you have enough paper in your tray. To access the cartridges, pull down the front cover by using the slot in the top right. After you do this, the cartridge carriage will move towards the middle of the printer.
Push the cartridge’s front until it pops out.
Once it does this, gently pull it toward you so it can slide out of its slot.
3. Unpack the cartridges.
Take the cartridge out of its packaging. Be careful not to touch its gold chip at the end. This is the electrical contact. You can clean the contact with a Q-tip or a lint-free cloth if it becomes contaminated. It may cause it to not work properly after it is installed.
4 – Place your new cartridge in the printer.

Hold the cartridge by its sides and insert it into the printer.
Close the access door, and then wait for the printer’s initialization.
If you receive an error message when installing a remanufactured cartridge, please gently clean the contact points with a cotton bud or a Q-tip. This will usually resolve the error message issue.
The printer will recognize that you are using genuine HP cartridges if you use genuine ink. If you are using remanufactured HP cartridges, the printer may notify you that you have installed non-genuine HP cartridges. This message shouldn’t stop you from printing. In fact, you should be able to print as normal.
5 – Test your HP cartridge.
Once you have installed the ink cartridge, it is time to run the vital print test to verify that it is printing correctly. Open a document and press print. Check the results to ensure that the ink is printing correctly. To determine how to align your printer heads if the ink is streaky or smudgy, consult your HP printer manual.
HP Printer Won’t Print after Changing Ink Cartridge

HP inkjet printers come with multiple ink tanks that can be used to print any document. The HP ink cartridges can be easily inserted into your printer. If you choose to use an alternative brand of ink cartridges than HP, compatibility issues may occur. You might also encounter issues with your HP printer, not printing after you change to a new ink cartridge. This issue can be fixed using several troubleshooting methods:
Step 1: Take the plastic tape off the new cartridge
You might have installed a new HP inkjet and forgot to remove the tape from your brand new cartridge. It is possible that the inkjet clogs up your printer’s print task or causes an electrical problem that could cause damage to your printer’s functionality. To test whether the problem is solved, print a test page.
Step 2: Software update for HP printers
Once you have completed the entire process of changing the ink in your HP printer, the display on the control panel will show the ink levels. The printer may not be working as it should. If this happens, you should always seek out a software upgrade for the printer model.
If you are unable to find an update for your system, visit the HP support site and follow these steps:
Go to the support site and enter your printer’s model into the ”Locate Your Product to Get Support” box.
To begin the installation, download the appropriate software patch.
After completing the installation process on the screen, restart your computer to complete the configuration.
Print an alignment page to confirm that your HP printer is operating properly.
Step 3: Lean the cartridge’s slot.
Turn off your HP printer. Remove the ink cartridge from its container for cleaning. Dust can build up in the cartridge slot and cause problems with any cartridge’s functionality.
This is most common when you’re trying to insert a new cartridge into your printer. To prevent any leakage, wipe the cartridge with a cotton ball or a paper towel. Turn on the printer by placing the cartridge back in the printer. To ensure the printer is functioning properly, print a page.
- Read more: How To Reset HP Printer?
FAQs

1. Is the HP ink cartridge located on a printer?
Your printer will allow you to view the ink cartridges from the middle. Some HP printers, like the HP All-in-One printer, have a top lid that you can lift up to access ink cartridges.
2. How do you store ink cartridges after they are no longer in use?
To avoid your cartridges drying out or becoming damaged, it is important to care for them. To get the best out of your cartridges. These are some tips to help you store HP ink cartridges.
To preserve their quality, make sure you store ink cartridges in a dry and cool place. The recommended room temperature is between 20 and 29 degrees celsius.
- You should not open the package unless you are ready for your cartridges to be installed.
- To avoid quality problems with printing, do not touch the circuitry.
- Check the shelf life of your printer inks.
- To avoid drying out your nozzles, it is important to have your ink cartridges prepared before you install them.
Conclusion
In short, To change the ink in your HP printer, first make sure that the printer is turned on and the ink cartridges are properly installed. Then, open the ink cartridge door and remove the old ink cartridges. Next, insert the new ink cartridges into the printer and close the ink cartridge door.
Manymoon hopes this blog will be helpful for you. Please share this post if you found it interesting so that others might see its contents as well! Thank you for reading!